【手順解説】置換を使って一度に文字を削除する方法!

こんにちは!『ルウちゃんのExcel Labo』管理人の@rouxchanblogです!
今回はこのような悩みについて解説します。
 ルウちゃん
ルウちゃんセルの中にスペースがたくさんあって削除したい。
画面に表示されていないスペースも一度に削除できる方法を教えて!
セルの中の不必要な文字や記号を一つ一つ手作業で消すのって時間がかかりますよね。特に文字の語尾にスペースがあった場合は画面に表示されずに目に見えません。そんな時はExcelの「置換」という機能を使ってみましょう!
Excelには特定の文字を置き換えることができる便利な機能が備わっています。
今回はその置換機能を使って、特定の文字や記号のみを一度に削除する方法を解説していきます。
この記事でわかること
- 特定の文字を置き換える方法
- 特定の文字だけを削除する方法
目次
特定の文字や記号を削除する方法
さっそくどのように文字や記号が置き換わるのかを見てみましょう。
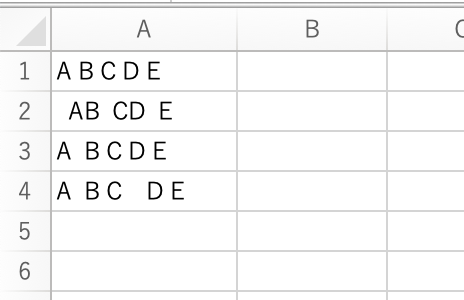
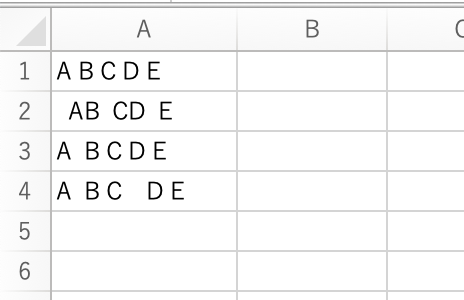
図1のように様々なところにスペースが入ったセルを用意しました。このシート全体のスペースを空白に置き換えてみます。
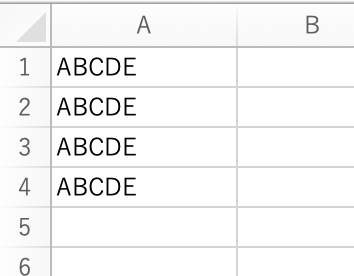
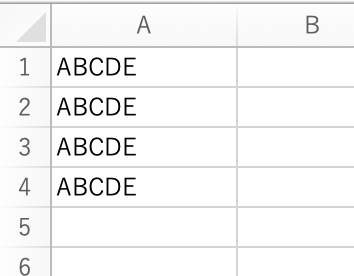
実行後、このようにきれいに整頓することができました。
次は実際の操作手順を見ていきましょう。
置換機能の手順解説
STEP
置換を開く
ホームタブにある置換をクリックします。
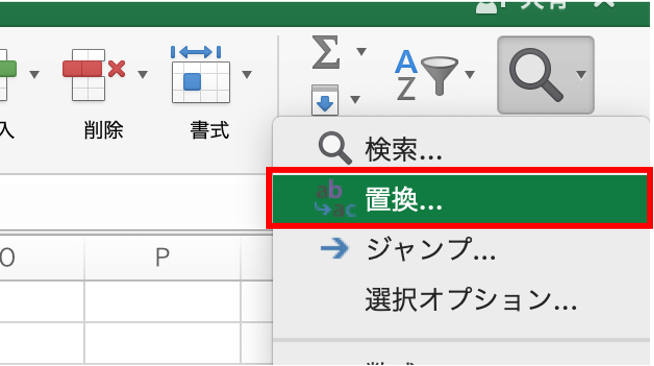
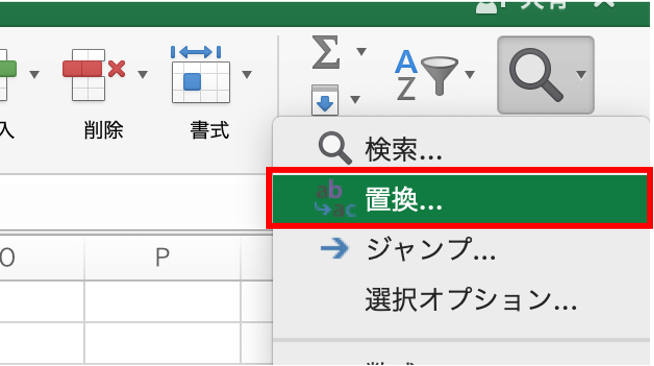
STEP
置き換え文字を設定する
検索する文字列と置換後の文字列を入力します。すべて置換をクリックすると実行されます。
<今回の設定>
検索する文字列:スペース
置換後の文字列:空白
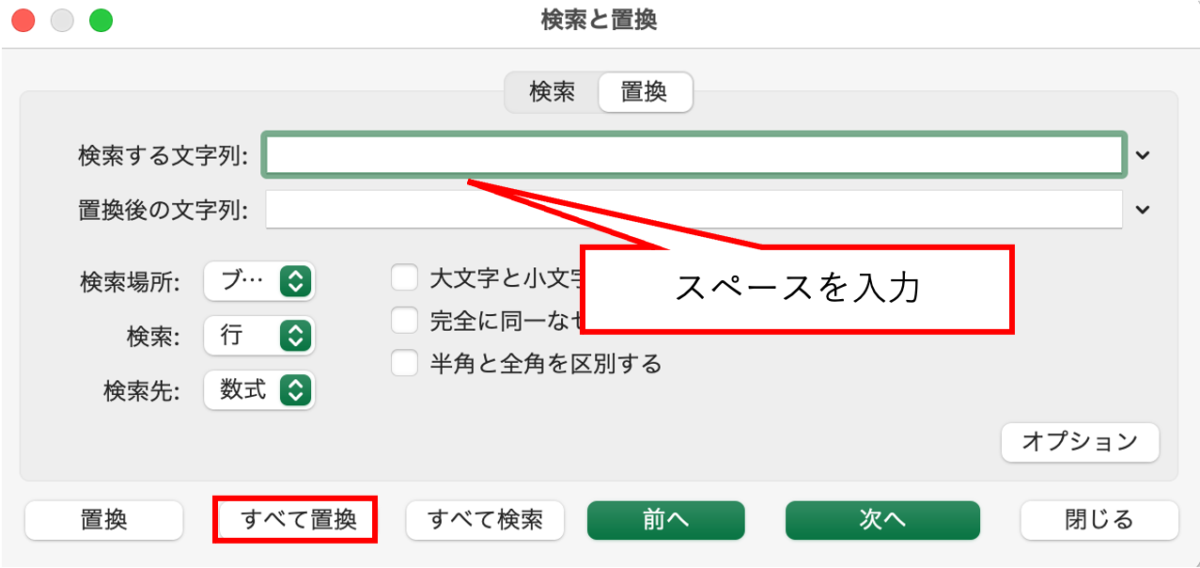
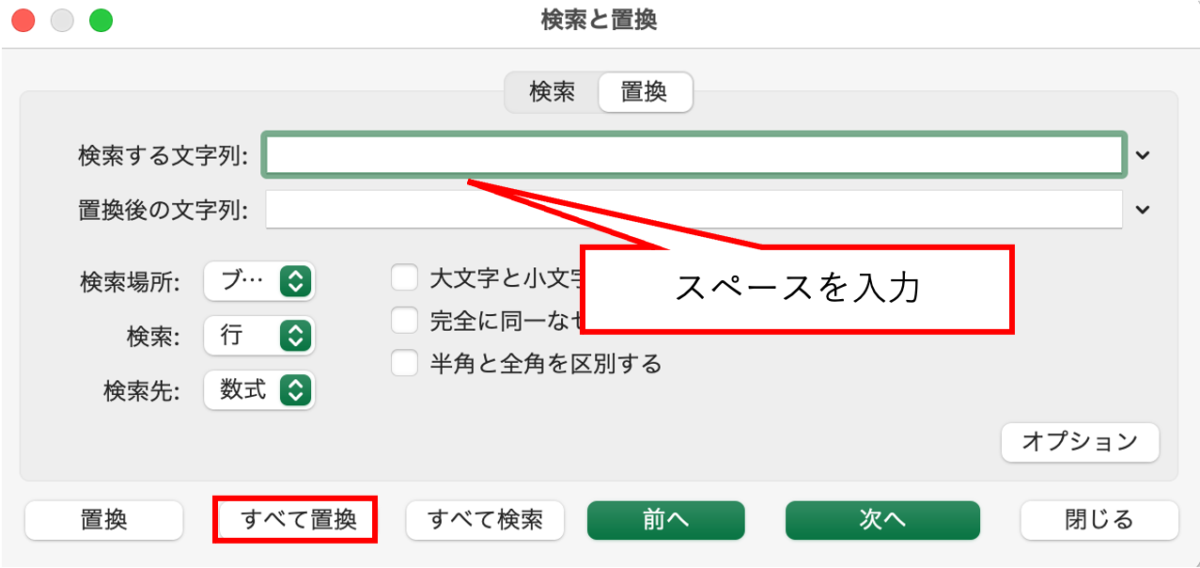
まとめ
この記事のまとめ
- 一度に文字の置き換えをする場合は置換機能を使おう
- 置換機能は特定の文字を削除することもできる
今回はExcelの置換機能を紹介しました。
Excelには難しいマクロを組まなくても、標準で便利な機能がたくさん備わっています。
どんどん便利な機能を活用していき、業務に役立てていきましょう!
この記事で少しでも皆さんのお役に立てれば幸いです!
忘れないうちにお気に入り登録もお願いします!
ありがとうございました!









コメントはお気軽に!