【超時短】選択したセルに文字を入力する方法!【Excel VBA】

こんにちは!『ルウちゃんのExcel Labo』管理人の@rouxchanblogです!
今回はこのような悩みについて解説します。
 ルウちゃん
ルウちゃん選択したセルに文字を入力するにはどうしたらいいの?
文字だけじゃなくて数字を加える方法も教えて!
- 選択したセルを取得する方法
- 文字や数値を入力する方法
- ショートカットキーにマクロを登録する方法←必須
サンプルコードの紹介
選択したセルに文字や値を入力するには「Selectionプロパティ」と「&」や「+」を組み合わすことで実行できます!
まずはサンプルコードと実行画面を見て、動きをイメージしてください!
文字を入力するコード
Selection.Value = Selection.Value & "は"
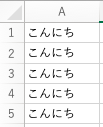
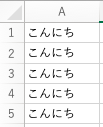
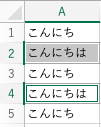
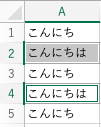
このように選択したセルにだけ文字を入力することができます!
数値を加えるコード
Selection.Value = Selection.Value + 1
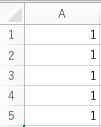
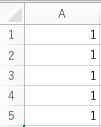
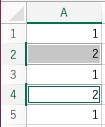
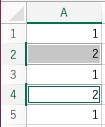
こちらも選択したセルにだけ値を加えることができました!
選択したセルを取得する方法
選択したセルに操作を行うには「Selectionプロパティ」を使いましょう!
「Selectionプロパティ」は選択されているセルをオブジェクトとして返してくれるプロパティです。
返ってきたオブジェクトに対して、「Valueプロパティ」で値を取ってきます。
イメージしづらいかもしれませんが、VBAの基礎である「オブジェクト.プロパティ」の形に沿ってコードを書いていきましょう!
文字や数値を加える方法
次は「Selection.Value」で取ってきた値に文字や数値を入力していきます。
文字列を入力するときは「&」、数値を加えるときは「+」を使いましょう!
文字列はそのまま入力しても認識されないのでダブルクォーテーションで囲ってあげましょう!
「&」と「+」をなぜ使い分けるかについてはこの記事を参考にしてください!


ショートカットキーに登録して超時短する方法
マクロはショートカットキーに登録することでさらに使いやすくなります。
簡単に登録できるのでよく使うマクロは登録しておきましょう!
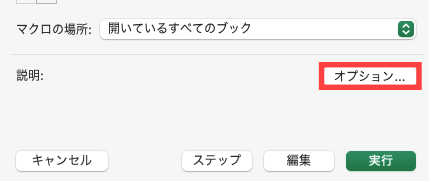
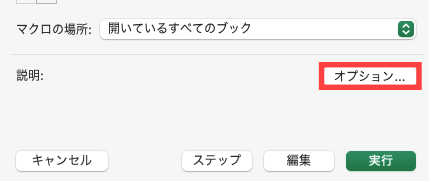
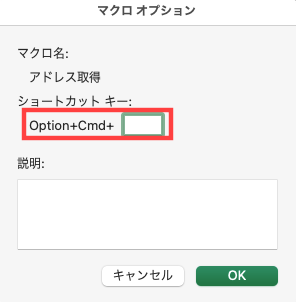
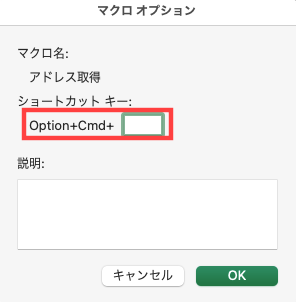
画像は「Excel for Mac」の画面を使用していますが、Windows版でも同じように登録することができます!
まとめ
今回は選択したセルに文字を加える方法を解説しました。
Selectionプロパティを使えば選択したセルに処理を行うことができるのでぜひ使ってみてください!
また、よく使うマクロをショートカットキーに登録しておくのも時短になるのでおすすめです!
この記事で少しでも皆さんのお役に立てれば幸いです!
忘れないうちにお気に入り登録もお願いします!
ありがとうございました!








コメントはお気軽に!