【簡単】文字を自動で色付けする方法を解説!【Excel】

こんにちは!『ルウちゃんのExcel Labo』管理人の@rouxchanblogです!
今回はこのような悩みについて解説します。
 ルウちゃん
ルウちゃん文字を打ったセルだけが自動的に背景色や文字の色が変わるような方法を教えて欲しい!
結論から言うと、「条件書式」を設定することで解決できます。
「条件書式」とは指定した条件下でのみ書式を変えることができる設定です。
この記事では「条件書式の手順」や「便利な使い方」について解説します。
- 条件書式とはなにか
- 条件書式の使い方
- 条件設定時の注意点
条件付き書式を使った具体例
具体的にどうなるのかわかるように画像を用意しましたので見てください。
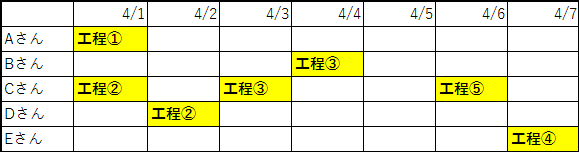
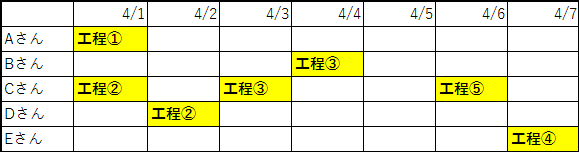
入力した文字を太文字にし、背景色を黄色にするように設定しました。
このように条件書式を使うと自動で背景色や文字の色を変えることができます。
自動で色付けする方法の手順
実際にどのようにして設定するのか手順を解説します。
「条件付き書式」から「新しいルール」をクリックします。
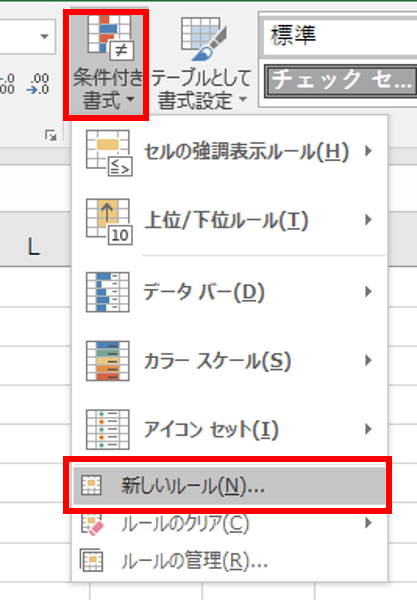
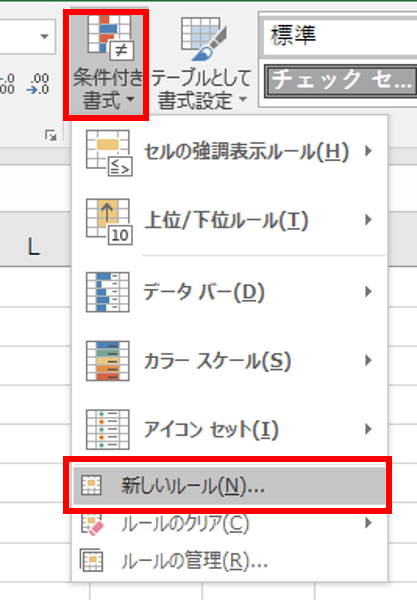
「数式を使用して、書式設定するセルを決定」を選び、条件には「=C3<>””」と入力します。
このC3は設定したい範囲内のセルだったらどこでも大丈夫です。指定する際には「$C$3」とならないようにしないでください。
これは絶対参照と言い、これで指定してしまうと他のセルに条件を適応させることができなくなってしまうので注意しましょう。
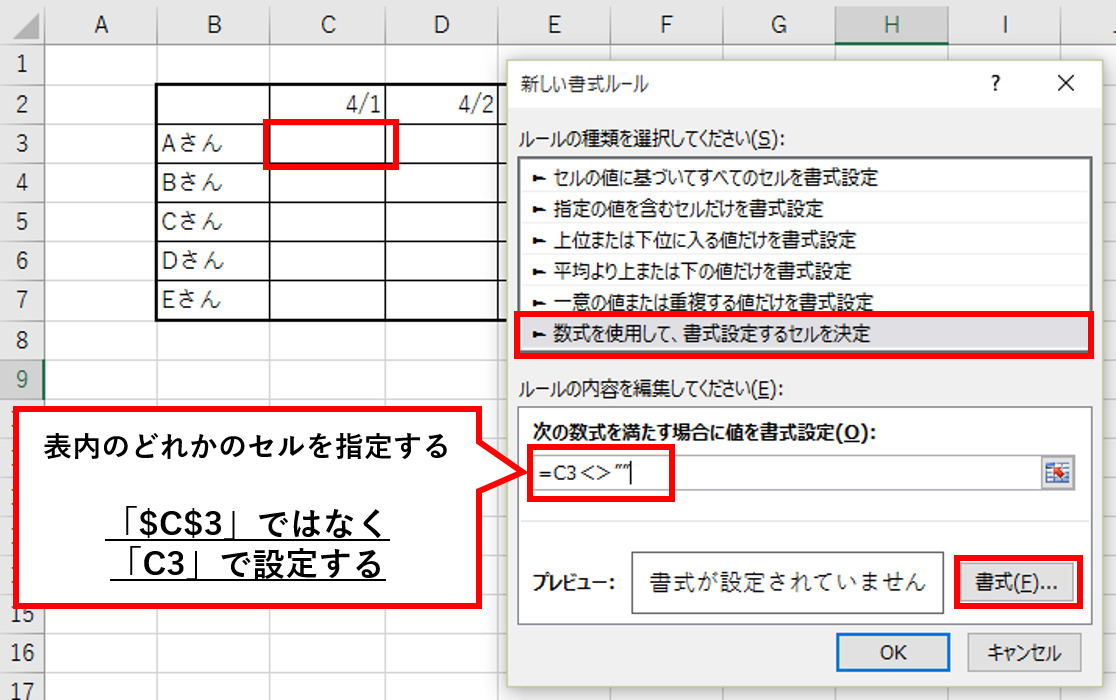
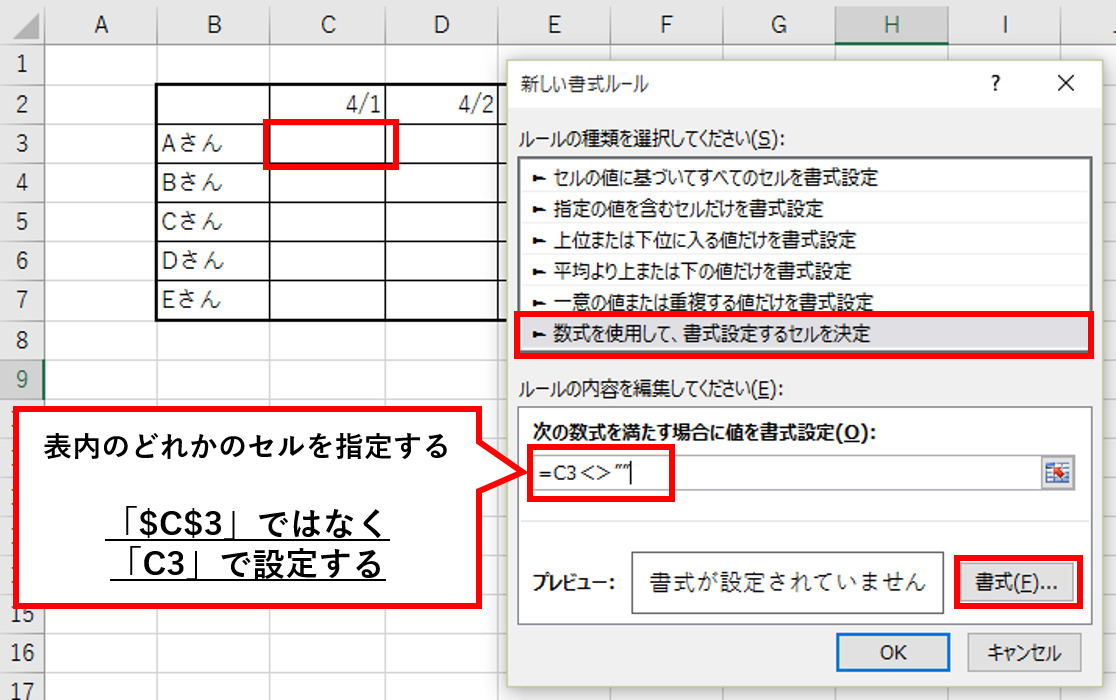
変更させたい書式を設定しましょう。
今回は「太字」と「塗りつぶし」を黄色で設定しています。
これで条件と書式の設定は完了です。
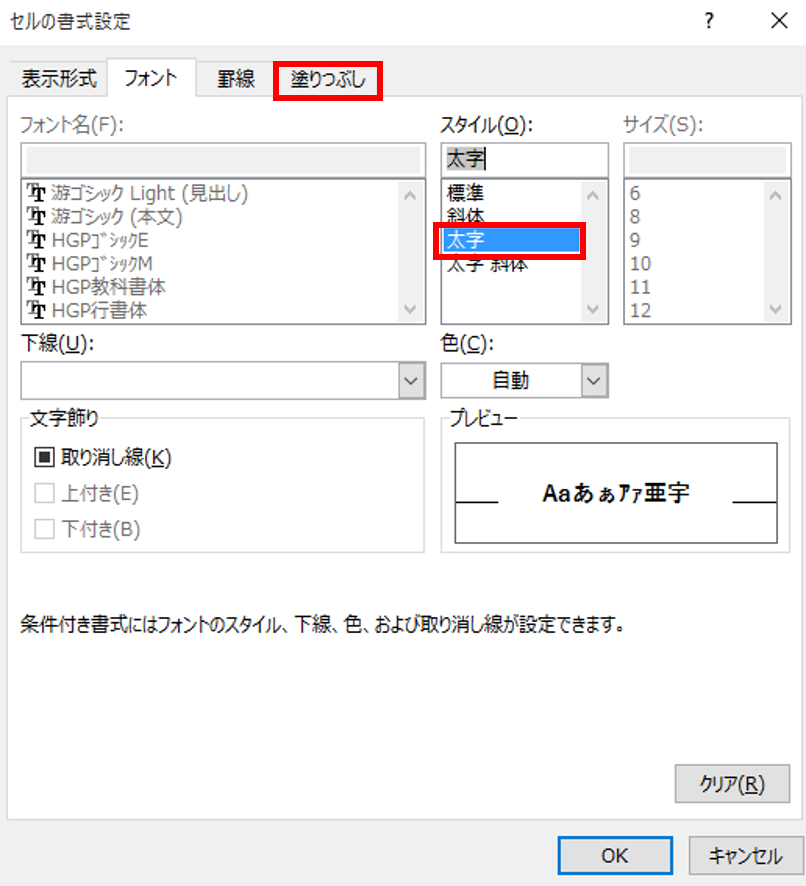
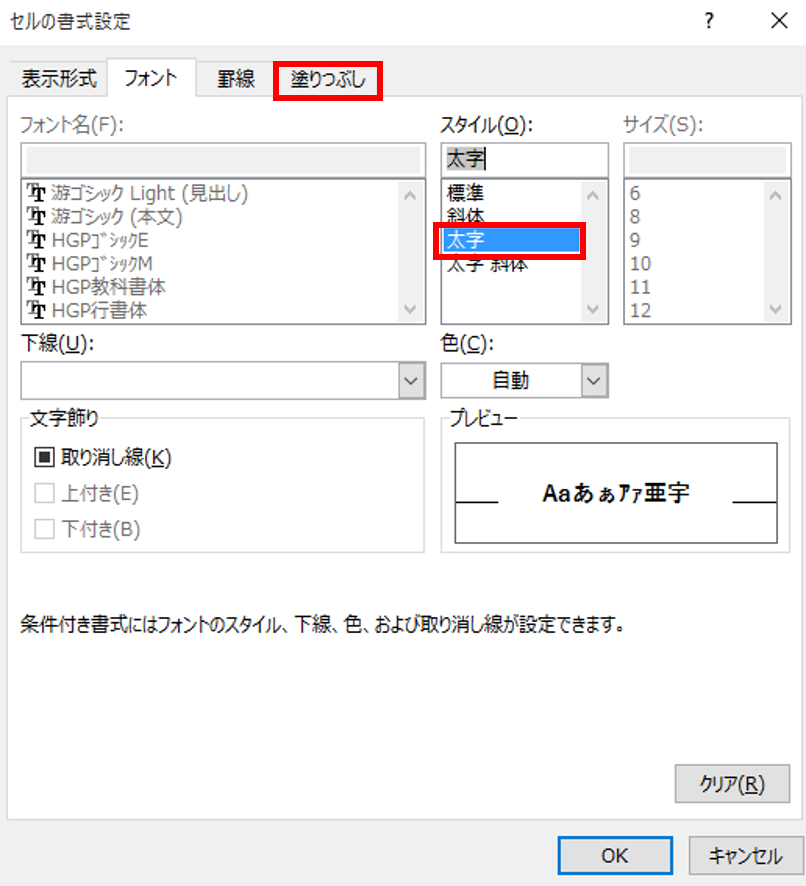
今のままだと1つのセルにしか適応していないので、適応範囲を編集します。
「条件付き書式」から「ルールの管理」をクリックしてください。
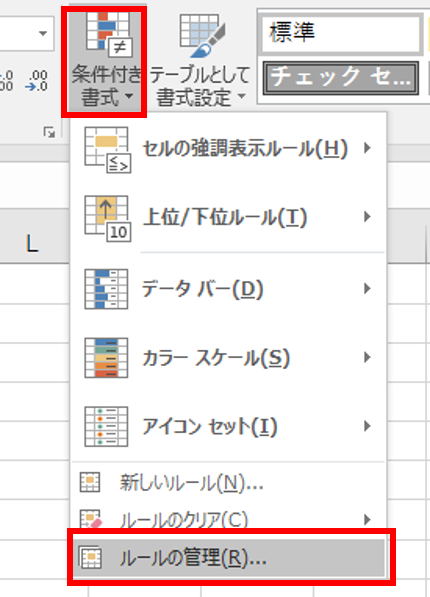
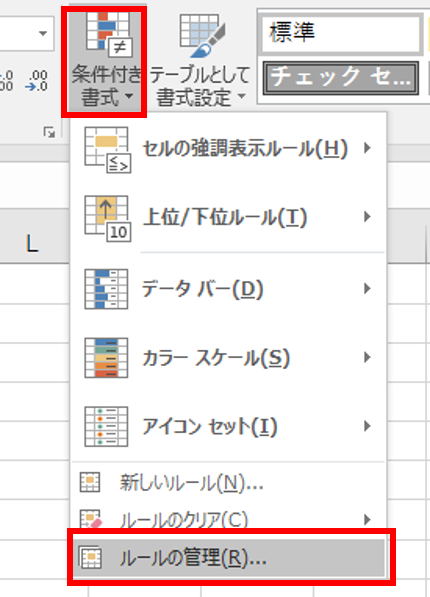
「適用先」の欄をクリックして、マウスをドラッグすることで範囲を選択することができます。
手入力する際は、左上のセルと右下のセルを指定して範囲を選択してあげましょう
例:「=$C$3:$I$7」


これで設定は完了です。
今回の設定以外にも「指定した数値以上の場合だけ色を変える」というようなこともできるので、業務にあった条件付き書式を作ってみてください!
まとめ
- 自動で書式を変えたい場合は条件付き書式を使う
- 条件・書式・適用範囲を指定する
- 条件を指定する際は絶対参照を使わない!
条件付き書式を使うと業務の効率化にもつながると思いますのでぜひ参考にして下さい!
この記事で少しでも皆さんのお役に立てれば幸いです!
忘れないうちにお気に入り登録もお願いします!
ありがとうございました!









コメントはお気軽に!