【写真で解説】テキストボックスの行間を調整する方法!【Excel】

こんにちは!『ルウちゃんのExcel Labo』管理人の@rouxchanblogです!
今回はこのような悩みについて解説します。
 ルウちゃん
ルウちゃんテキストボックス内の行間が狭くて見にくい。
行間を調整する方法を教えて!
業務でよく使われているテキストボックスですが、行間が狭くて文字が重なってしまっていることってありますよね。
今回はテキストボックス内の「行間を調整する方法」について解説していきます!
その他にもテキストボックス内の「便利な設定方法」を解説しますのでぜひ最後までご覧ください。
- 行間を調整する方法
- 図形のサイズを調整する方法
- インデントを調整する方法
まずは実際の画面を見てどのように調整されるのか確認してください。
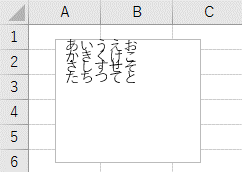
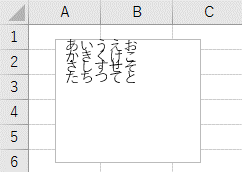
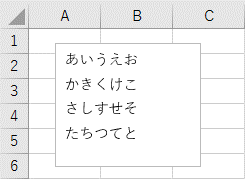
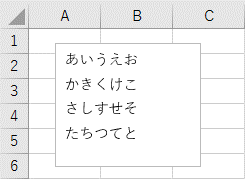
テキストボックス内の行間を調整する方法
早速行間を調整する方法を実際の画像を使って解説していきます。
テキストボックス内の文字を選択します。
枠の部分を選択しないよう注意してください。
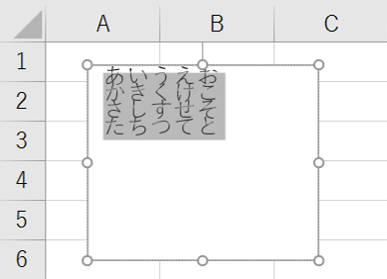
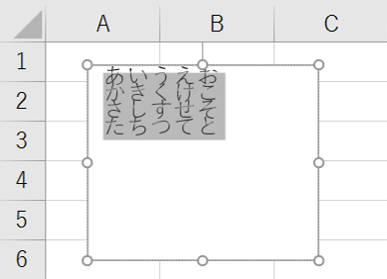
文字の部分を右クリックし、段落を選択します。
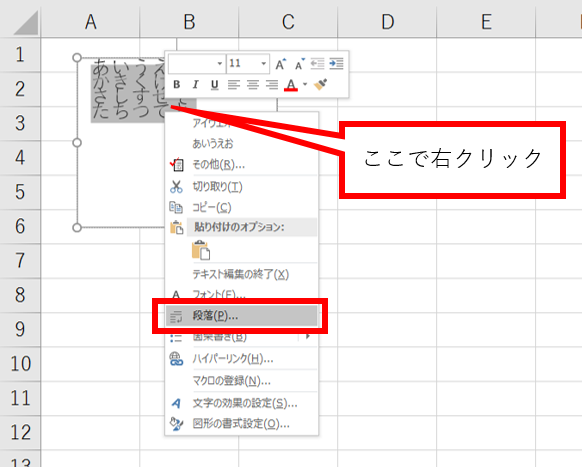
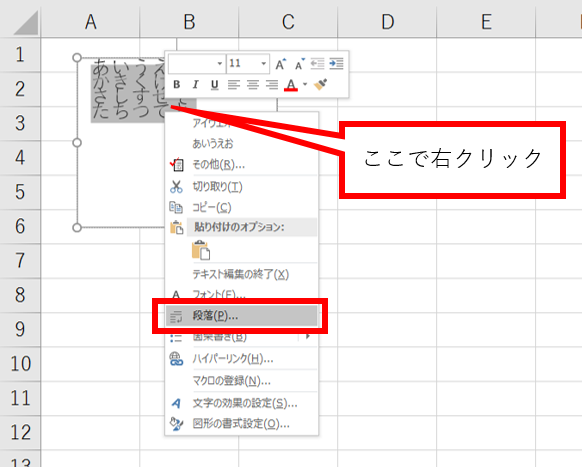
間隔の部分が「固定値」になっていると思います。
今回は程度に間隔を取りたいので「1行」を選択しました。
※間隔を自由に変えたい場合は固定値でptを調整できます


毎回設定するのがめんどくさい方への対処法
先ほどの手順で調整はできますが、新たにテキストボックスを挿入するとまた元の設定になっていることがあります。
これは単純にExcelに設定が保存されていないのが原因となっています。
そのように毎回設定することがないように対処法を説明します。
まずは設定したいテキストボックスを選択してください。
選択したテキストボックスの枠部分を右クリックしてください。
※文字部分をクリックしないよう注意してください。
「既定のテキストボックスに選択」をクリックして保存します。
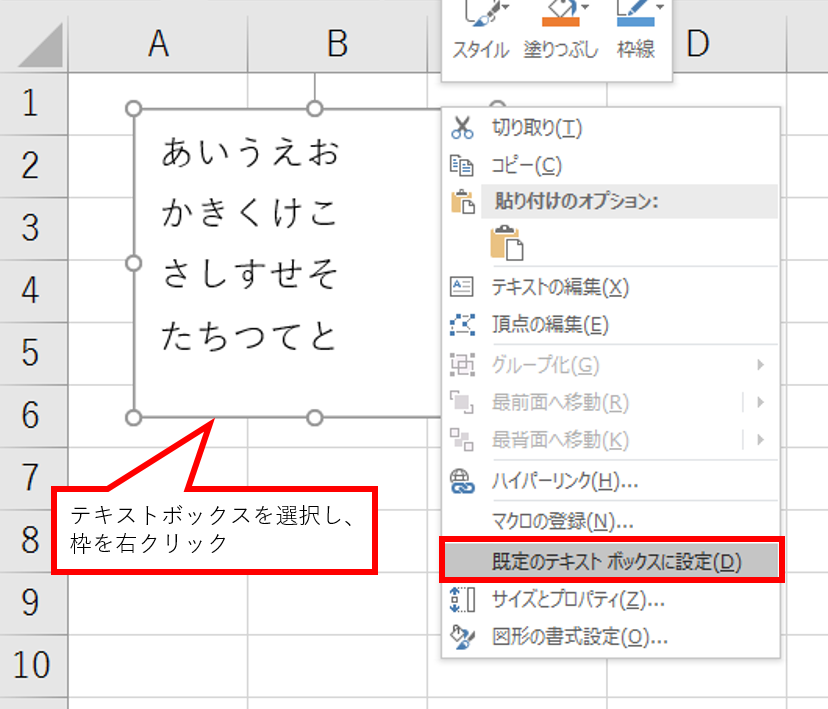
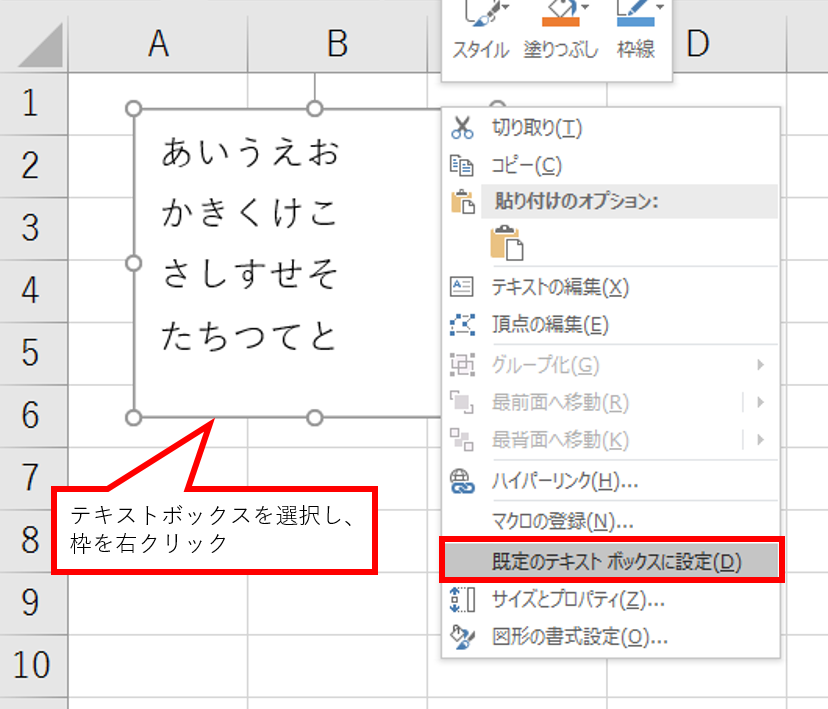
文字列に合わせてテキストボックスのサイズを調整する方法
文字の量に比べてテキストボックスのサイズが大きい場合ってありませんか?
この場合は自動でサイズ調整をしてくれる方法があるので活用してみてください。
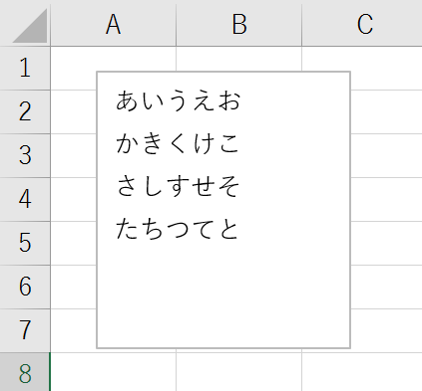
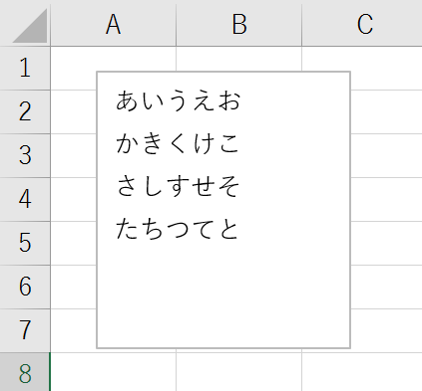
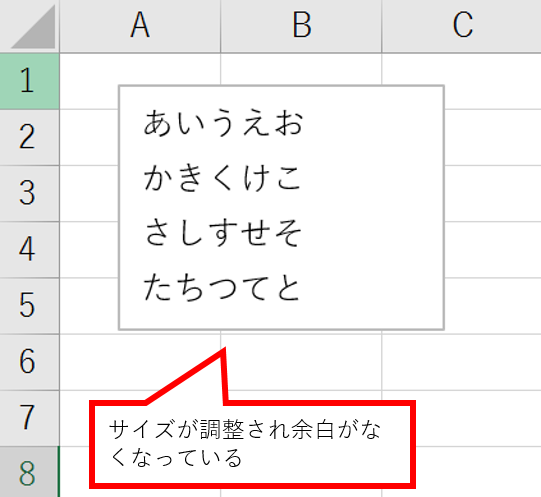
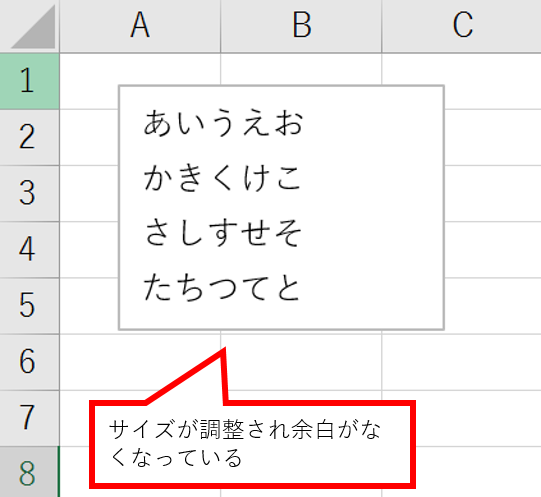
先ほどと同様にテキストボックスを選択してください。
選択したテキストボックスの枠部分を右クリックしてください。
※文字部分をクリックしないよう注意してください。
「図形の書式設定」をクリックします。
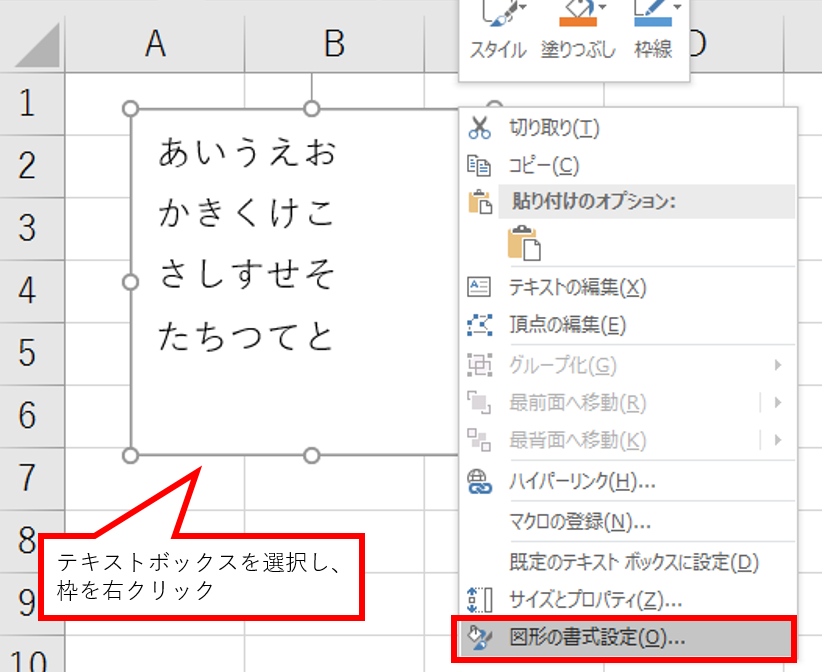
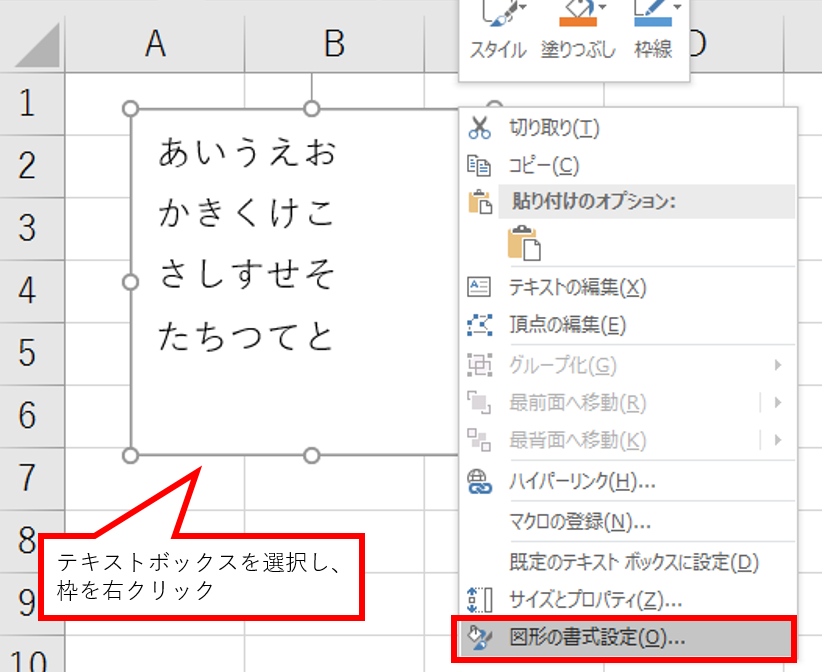
「図形のオプション」から一番右のマークをクリックし、テキストボックスをクリックします。
「テキストに合わせて図形のサイズを調整する」にチェックを入れます。
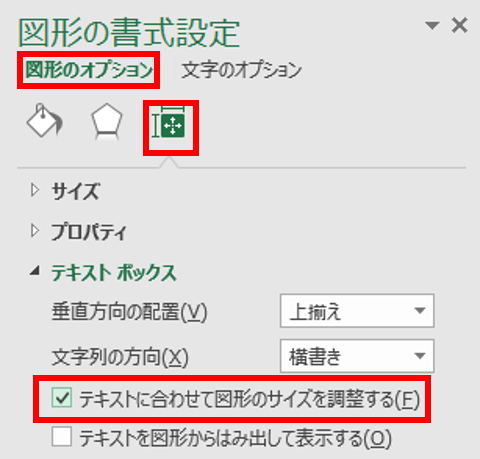
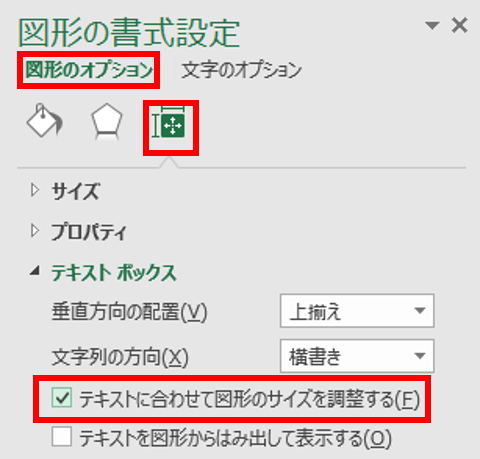
段落前後の行間を調整する方法
次に段落の上下部分にスペースを作る方法を解説していきます。
テキストボックス内の文字を選択します。
※枠の部分を選択しないよう注意してください。
文字の部分を右クリックし、段落を選択します。
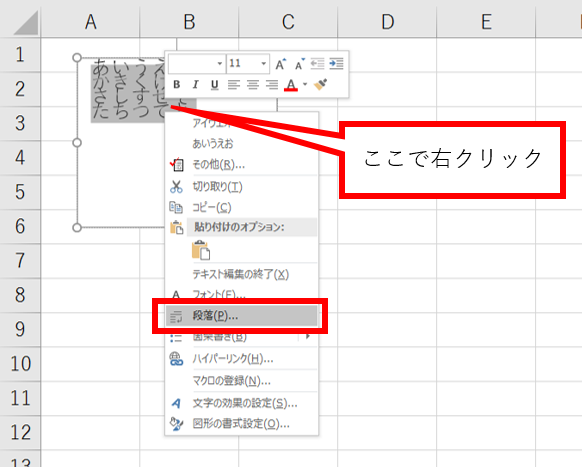
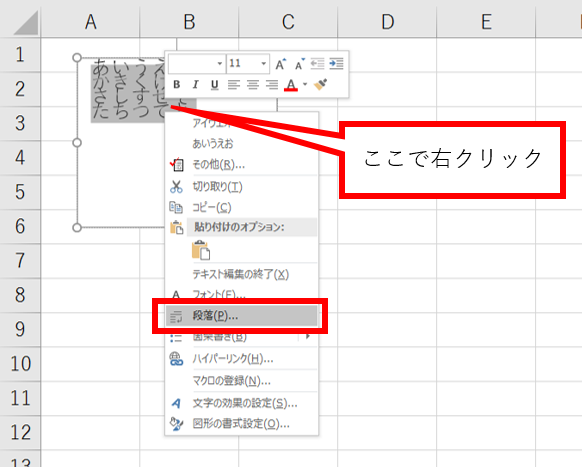
「段落前」もしくは「段落後」の部分に数値を入力してください。
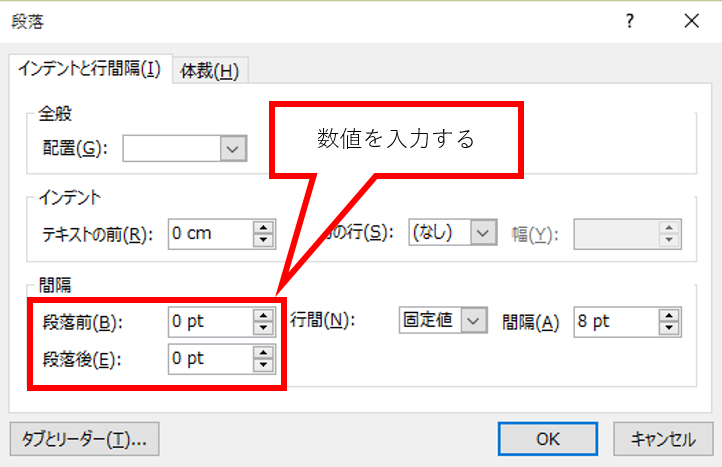
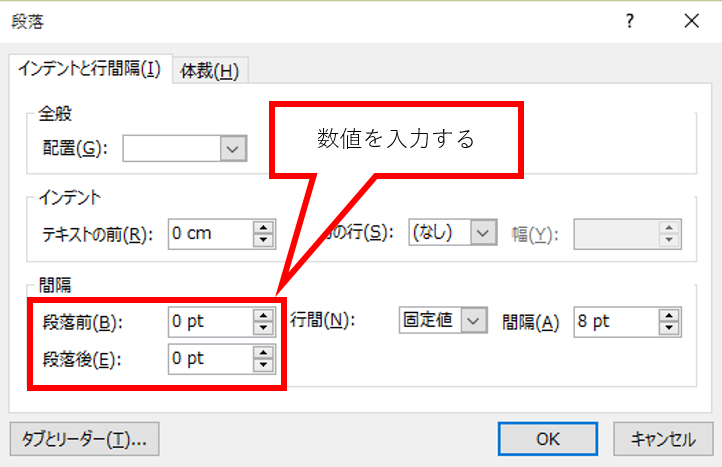
これらの手順で間隔を調整できます。調整後の画像を用意しましたので確認してみてください。
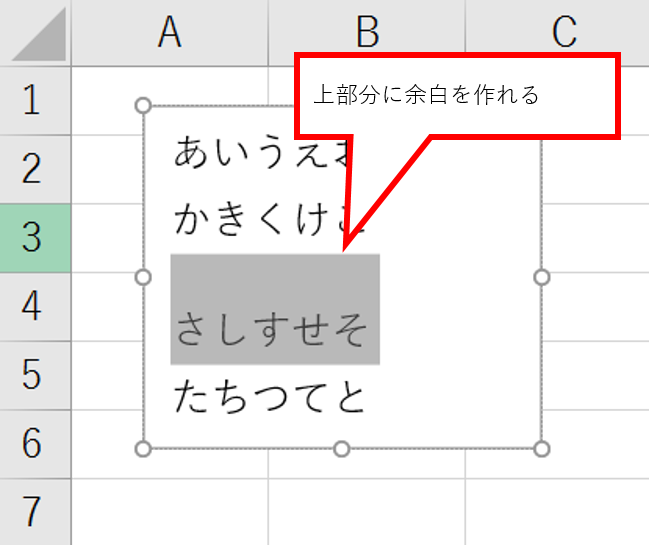
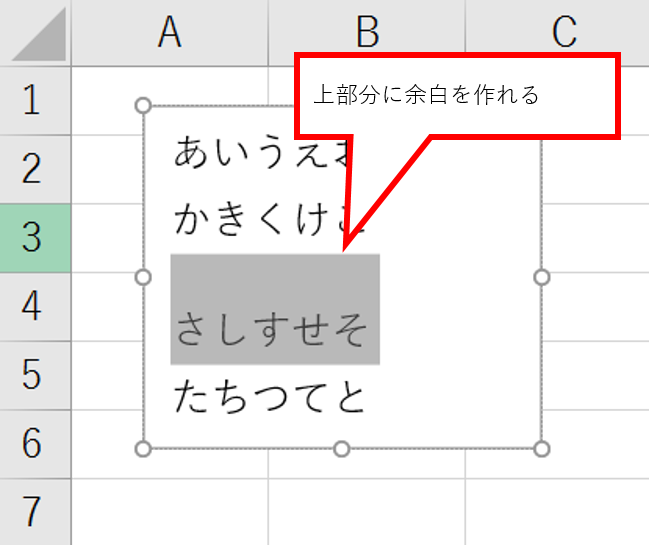
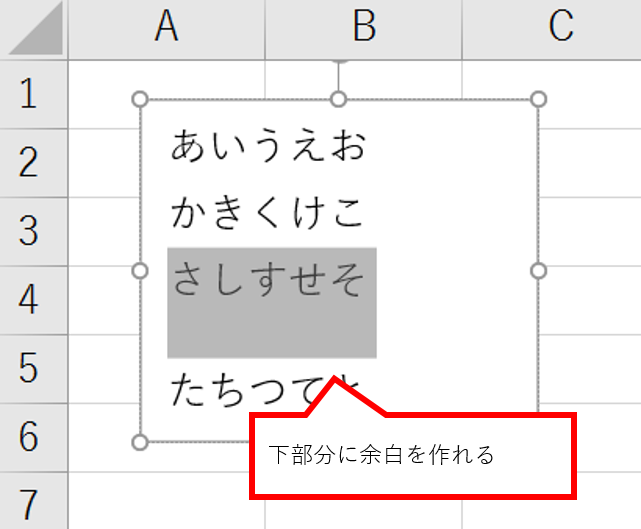
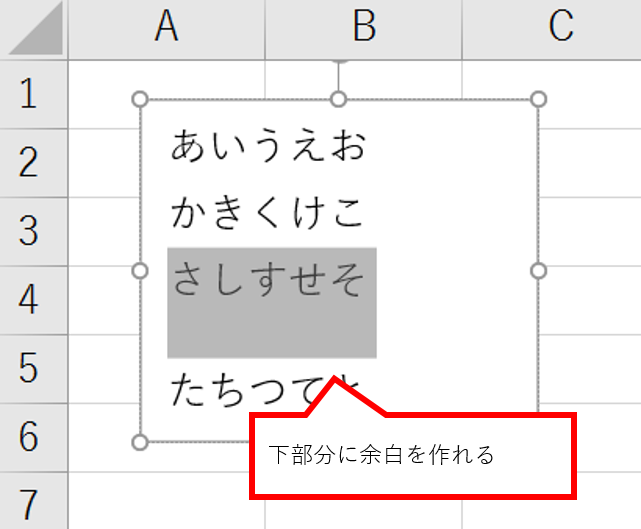
インデントを調整する方法
テキストボックス内の文字を選択します。
※枠の部分を選択しないよう注意してください。
文字の部分を右クリックし、段落を選択します。
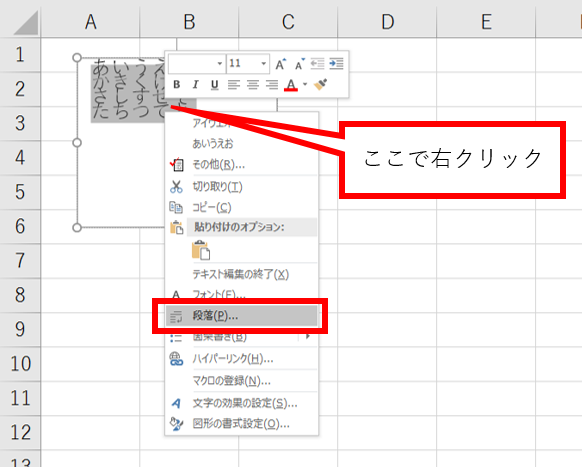
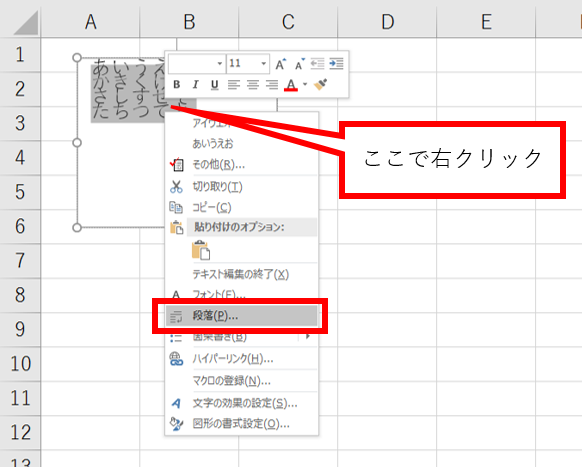
「テキスト前」の部分に数値を入力します。
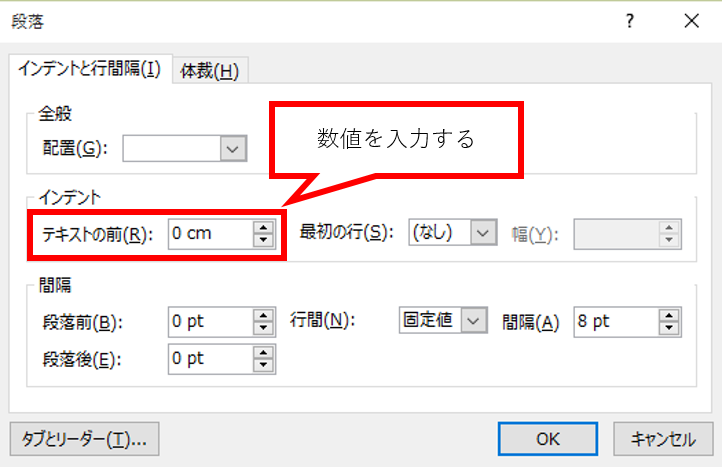
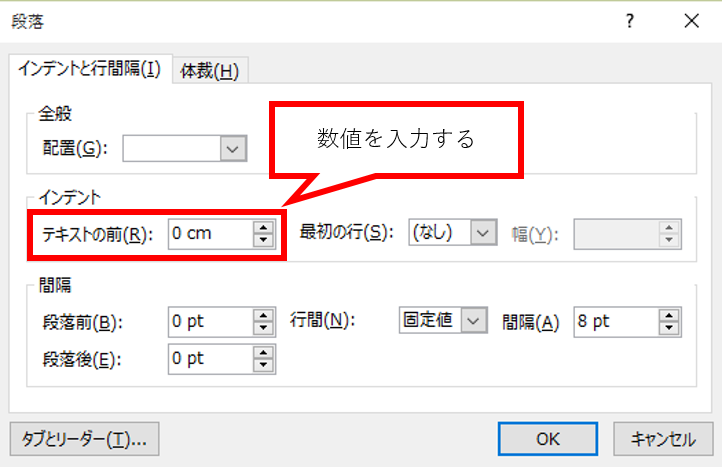
このようにインデントの「テキストの前」を調整することで文章が二段になっても左部分に余白を作ることができます。
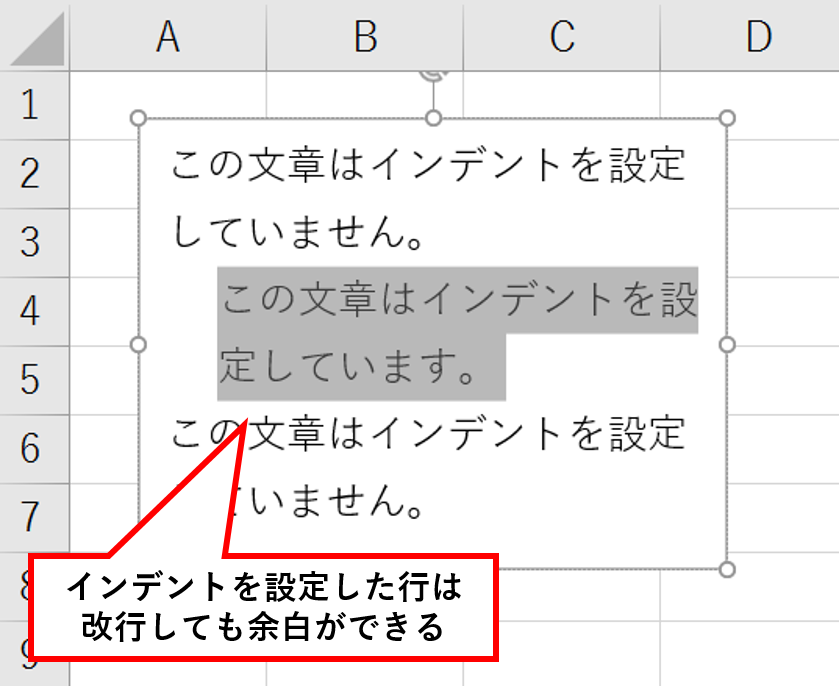
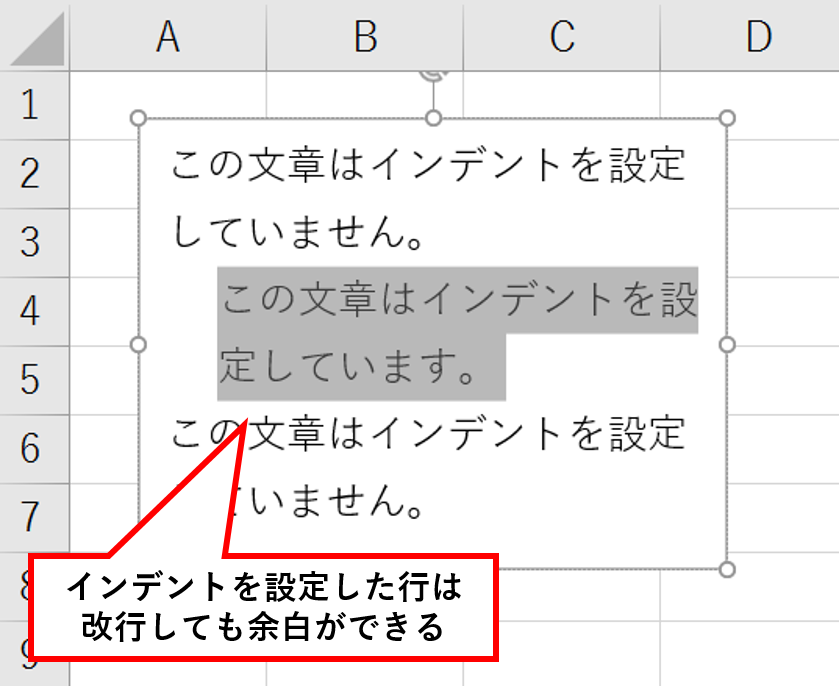
字下げの調整について
インデントの「最初の行」の部分で「字下げ」を選択し、幅を設定します。
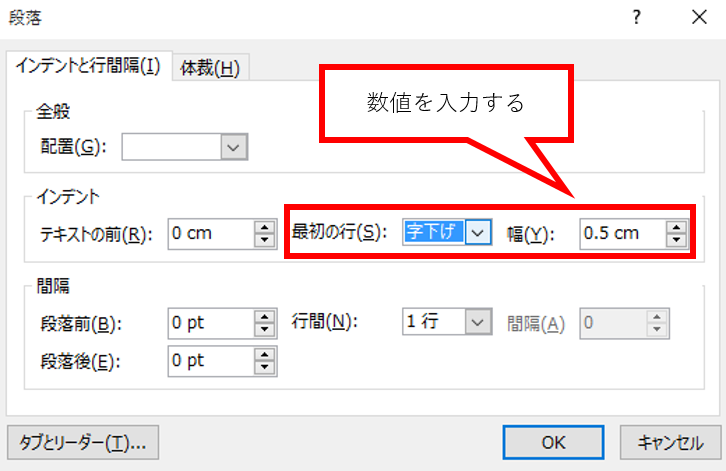
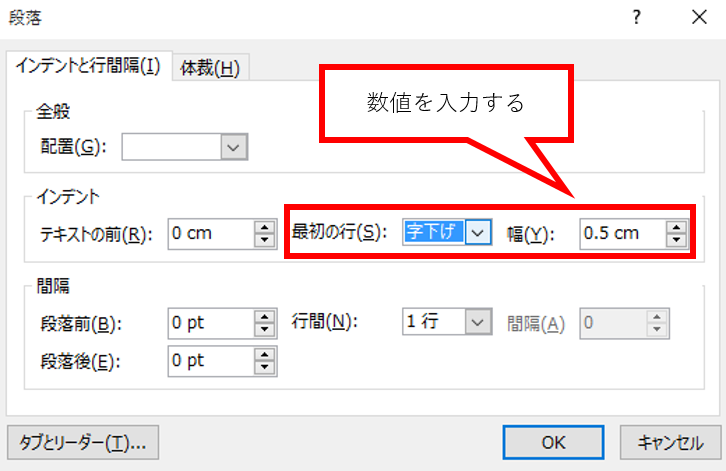
「字下げ」の場合は文章が長くなっても、二段目以降は余白ができないように設定となっています。
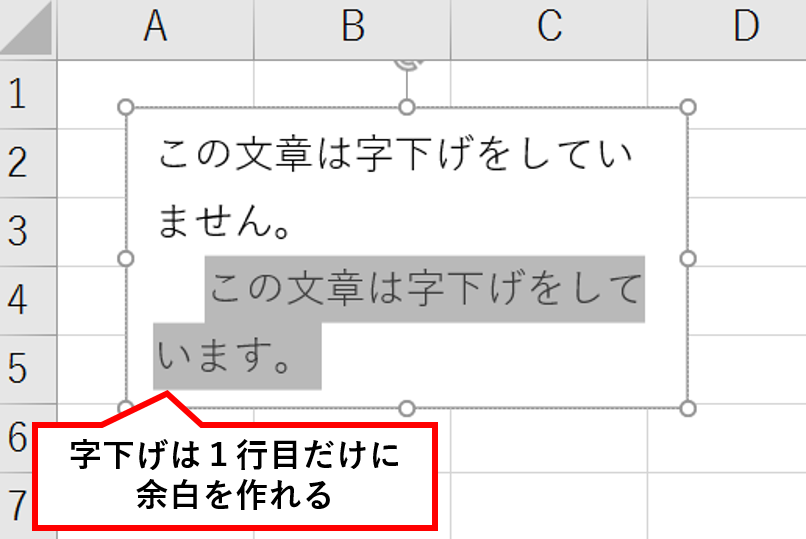
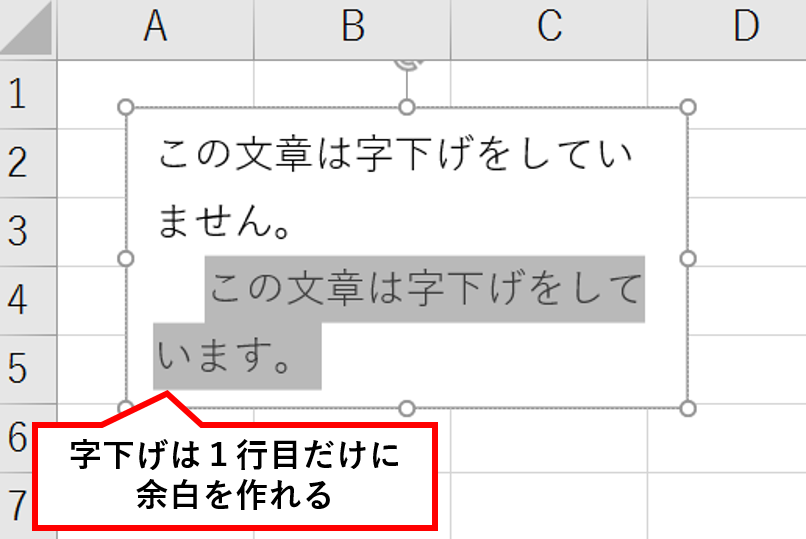
まとめ
- 行間がおかしい場合は固定値から1行に変更
- 設定後は「既定のテキストボックス」に保存
- 図形の書式設定でテキスト量に合わせたサイズに自動で調整できる
今回はテキストボックス内の行間を調整する様々な方法を解説しました。
テキストボックスは便利で使用頻度も高いのでぜひこの記事で学んだことを活用してみてください。
この記事で少しでも皆さんのお役に立てれば幸いです!
忘れないうちにお気に入り登録もお願いします!
ありがとうございました!









コメントはお気軽に!