【超便利】INDIRECT関数を使った2段階ドロップダウンリストの作り方!【Excel】

こんにちは!『ルウちゃんのExcel Labo』管理人の@rouxchanblogです!
今回はこのような悩みについて解説します。
 ルウちゃん
ルウちゃん2段階にわけたドロップダウンリストを作成したいんだけど、どうやって作ればいいかわからない!手順も詳しく教えて!
ドロップダウンリストって項目が増えるとスクロールしないといけなくなってしまって手間ですよね。
そんな時はINDIRECT関数を使って2段階ドロップダウンリストを作成してみましょう!
まずは簡単なサンプルを紹介しますので完成のイメージとして御覧ください。
サンプル紹介
サンプルではこの表をドロップダウンリストとして使っていきます。
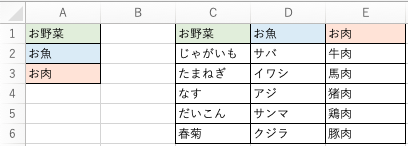
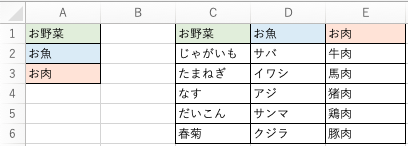
完成イメージとしては画像のように一つの項目(サンプルではお野菜)を選んだら、もう一つのリストにはその項目に該当するものだけが選択できる状態となっています。
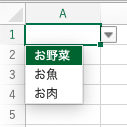
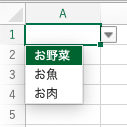
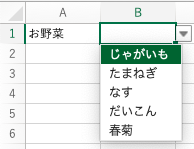
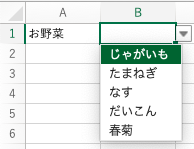
このようなドロップダウンリストの作り方について解説します。
2段階ドロップダウンリストの作り方
画像の赤枠で囲った範囲を選択し、左上の名前ボックスるに親となるリストの名前をつけます。
このリストにはお好きな名前をつけていただいて結構です。
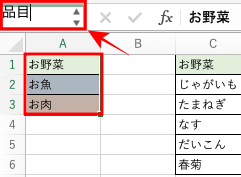
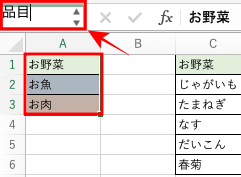
先程と同様に画像の赤枠で囲った範囲の名前を変更します。
注意していただきたいのは、この名前は先程のリストに入っている名前をつけてください。
今回は親リストの「お野菜」と紐付ける必要があるため、左上の名前も「お野菜」としています。
他の項目にも同じように名前をつけてください。
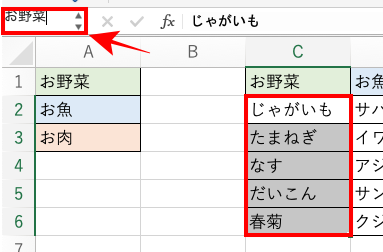
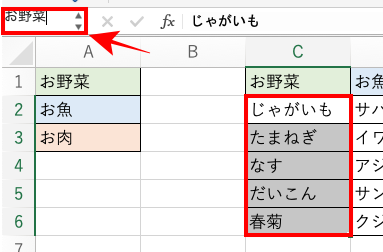
次に実際にリストを作りたいセルを選択し、「データ」タブの「入力規則」をクリックしてください。
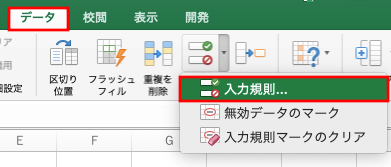
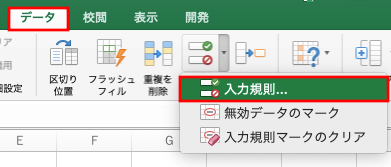
画像の赤枠で囲っているように、「リスト」とし、もとの値には「=品目」と入力してください。
「OK」をクリックし、こちらのドロップダウンリストは完成です。
この「=品目」は親となるリストの名前にしてください。
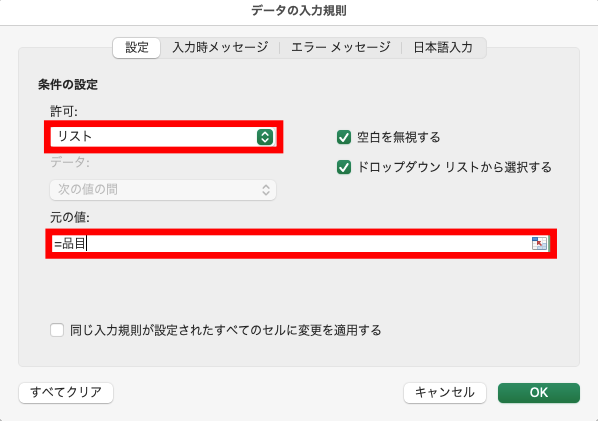
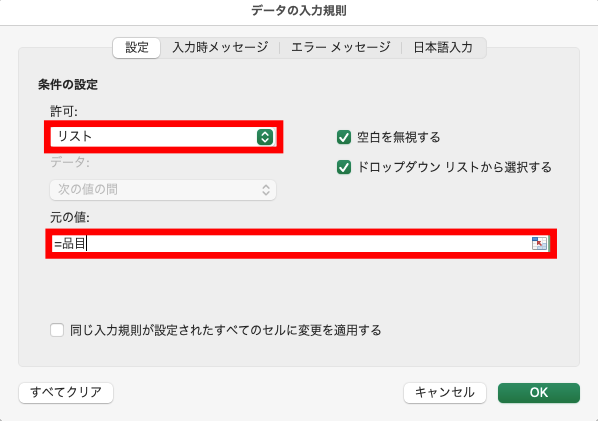
次に子となるドロップダウンリストを作っていきます。
リストを作りたいセルを選択し、入力規則の設定をしていきます。こちらは元の値に「=INDIRECT(A1)」とします。
このA1は親となるドロップダウンリストを作ったセルにしてください。
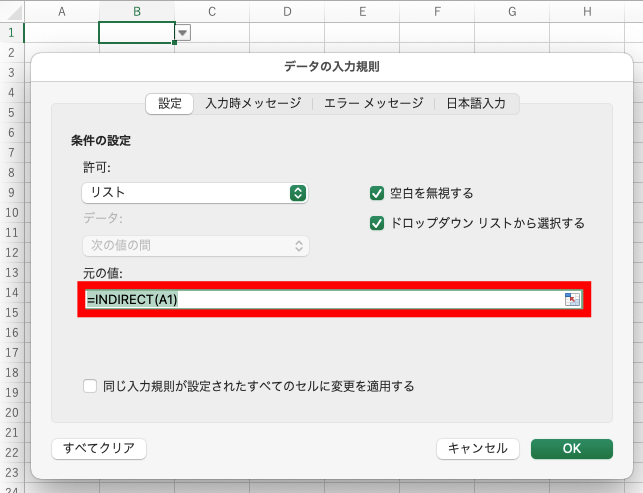
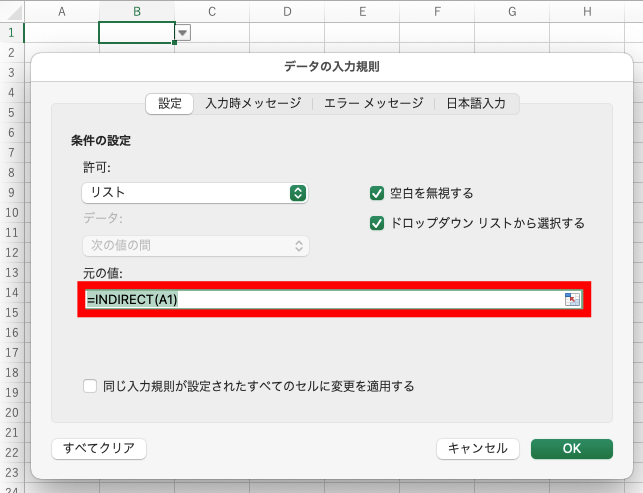
これで2段階ドロップダウンリストは完成です。
最後に使ったINDIRECT関数ですが、別のセルやシートからデータを参照してくる場合にとても便利な関数となっています。
もっと詳しく学びたい方はこちらの記事も参考にしてください。


まとめ
今回は「INDIRECT関数を使って2段階ドロップダウンリストを作成する方法」について解説しました。
ドロップダウンリスト自体は様々な場面で使われることが多いですが、この2段階で使われていることは少ないと思います。
もしリストの中が多すぎて使いにくくなってしまっている方がいましたら、この記事を参考に整理してみてはいかがでしょうか。
この記事で少しでも皆さんのお役に立てれば幸いです!
忘れないうちにお気に入り登録もお願いします!
ありがとうございました!









コメントはお気軽に!