【超初心者向け Excel VBA】セルを挿入する方法!第2引数についても詳しく解説!

こんにちは!『ルウちゃんのExcel Labo』管理人の@rouxchanblogです!
今回はこのような悩みについて解説します。
 ルウちゃん
ルウちゃん自動でセルの挿入する方法を教えて欲しい!
- セルを挿入するにはInsertメソッドを使おう!
- Insertメソッドを使うには第2引数についても理解しよう!
それでは早速解説していきます!
Insertメソッドとは
セルを挿入するためにはInsertメソッドを使います!
メソッドを使うときはオブジェクトを指定する必要があるのでご注意ください!
この時点でなにそれ?って方は詳しく解説した記事も用意していますので、
こちらの記事を参考にしてください!
まずはInsertメソッドの書き方を見ていきましょう!
Sub セルを挿入する方法()
Range("C1:C4").Insert
End Sub次にExcelの画面を見ながら動きを確認していきましょう!
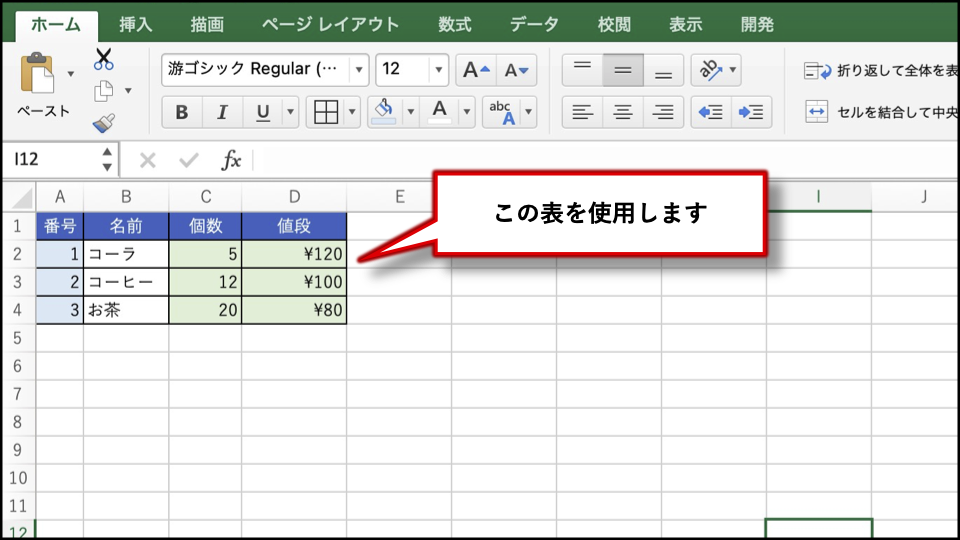
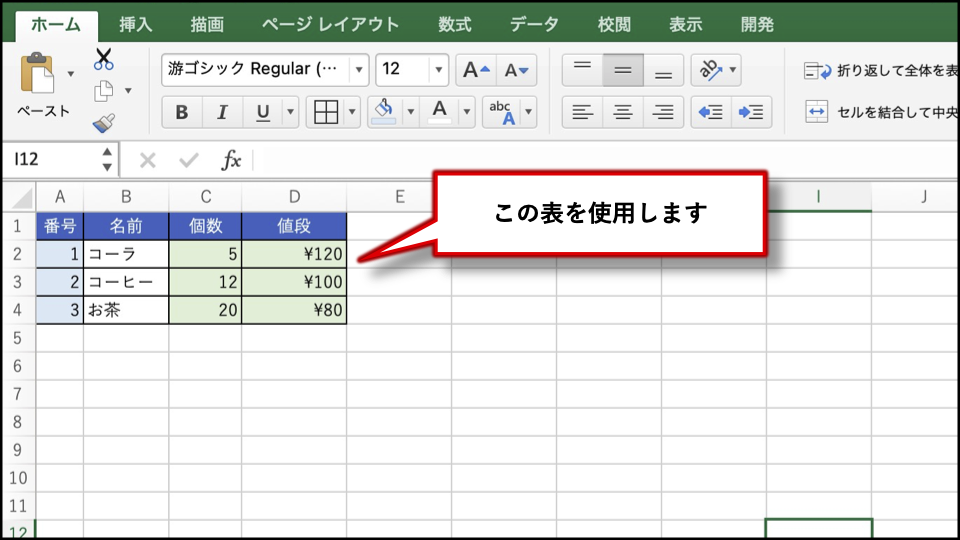
このような簡単な表を用いて動作を確認していきます!
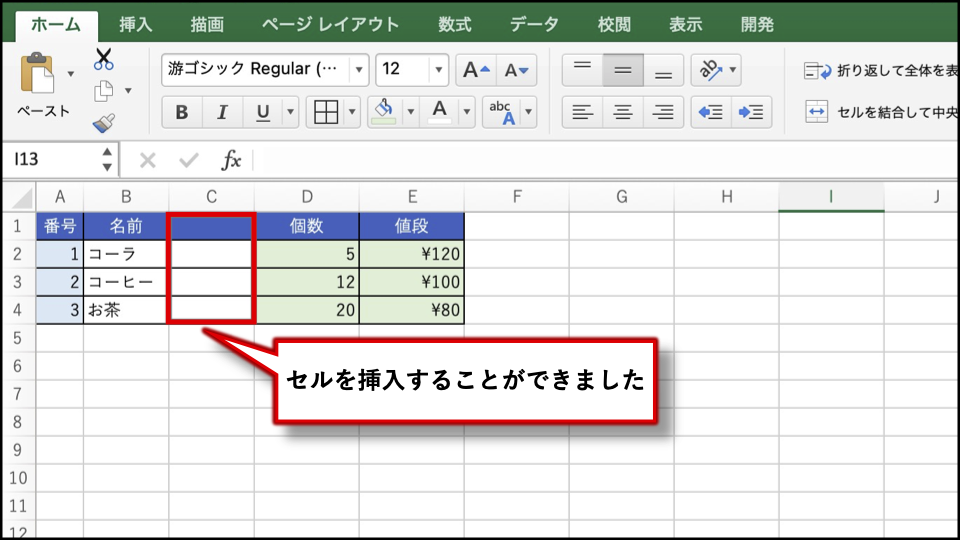
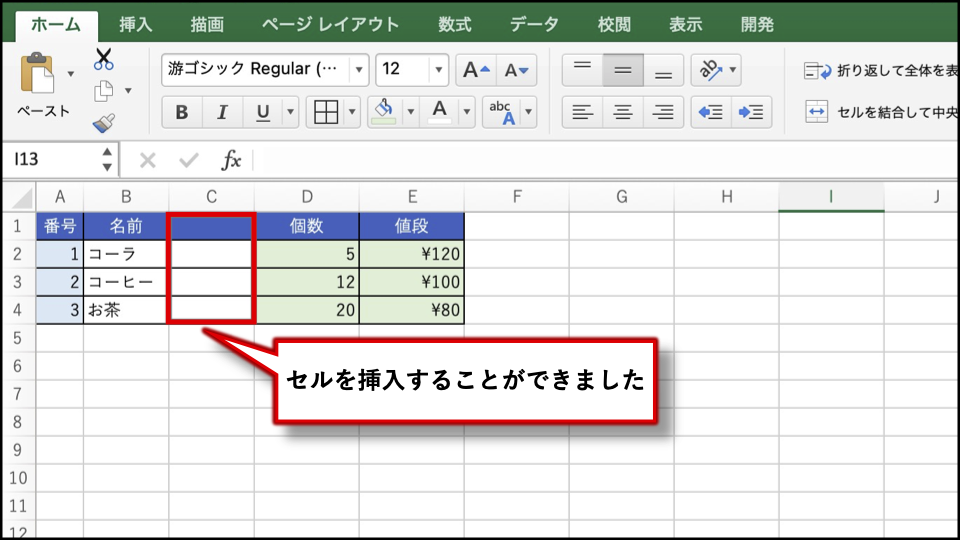
先ほどのマクロを実行させると、このように指定したセルを挿入できました!
しかしこのままではセルの書式設定がされていないため手動で設定する必要がありそうですね。
それでは実務に活かせません。
それではセルの挿入と書式設定を同時におこなう方法を見ていきましょう!
第2引数の指定方法
次にInsertメソッドの第2引数を指定して、
書式設定を引き継ぐ方法を解説します。
まずはコードから見ていきましょう!
Sub セルを挿入する方法()
Range("C1:C4").Insert , xlFormatFromRightOrBelow
End Sub第1引数では新しいセルを挿入した後、既存のセルを左右どちらにずらすかを指定できます。
今回は特に指定する必要がないので省略しました!
第2引数では挿入したセルの書式を上下左右どのセルから引き継ぐかを指定します!
コードの書き方を見てみましょう!
オブジェクト.メソッド , 第2引数メソッドと引数の間はスペースを空ける決まりでしたが、
第1引数を省略して、第2引数を指定しているので、
カンマを入力するのを忘れないようにしてください!
もし引数についてよくわからない方がいましたら下記の記事で解説していますので参考にしてください!
それではExcelの画面を見ながら動きを確認していきましょう!
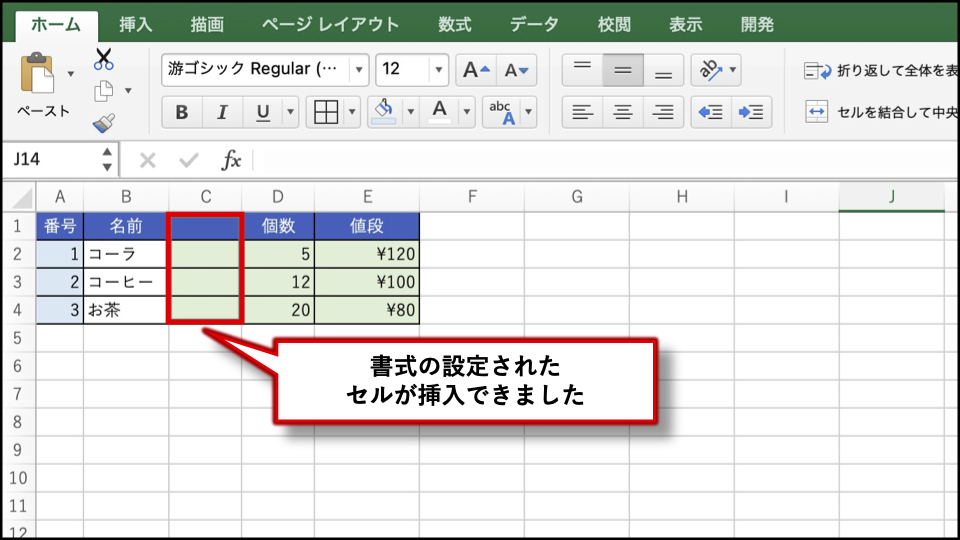
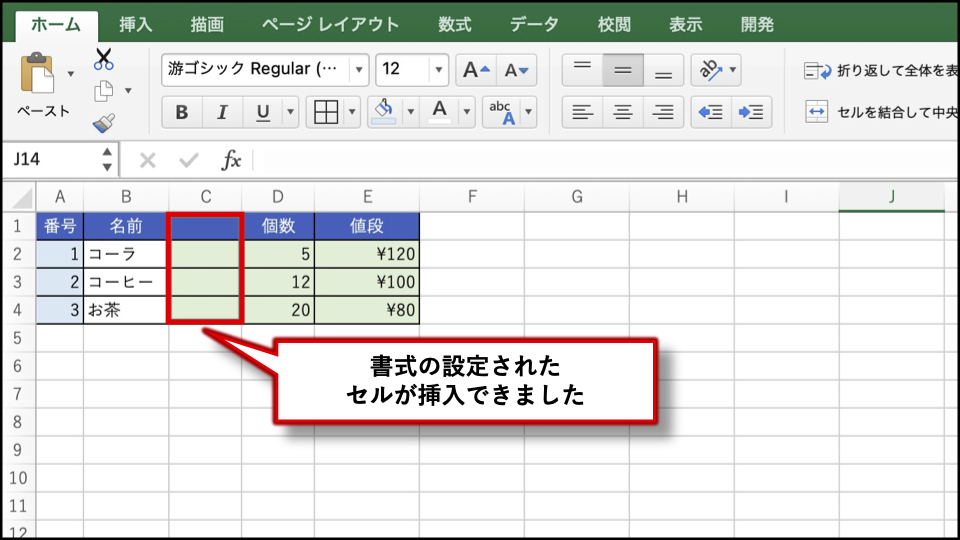
このように右のセルから書式を引き継ぐことができましたね!
まとめ
- セルを挿入するにはInsertメソッドを使おう!
- Insertメソッドを使うには第2引数についても理解しよう!
今回はInsertメソッドを使ったセルの挿入の方法と第2引数の考え方について解説しました!
これらをマスターすると実務で非常に役に立つので、実際に手を動かして理解を深めてください!
この記事で少しでもみなさんのお役に立てれば幸いです!
ありがとうございました!
【参考書籍】
ランキングに参加しています!
あなたの1クリックがブログ更新の励みになります!
↓ ↓ ↓
にほんブログ村








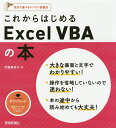

コメントはお気軽に!
コメント一覧 (2件)
[…] 第二引数は1行目をタイトルとして範囲に含めるかを指定できます。 […]
I blog often and I genuinely thank you for your content.
The article has truly peaked my interest. I am going to take
a note of your blog and keep checking for new details about once a week.
I opted in for your RSS feed too.