5分単位で時間が分かるガントチャートの作り方【Excel】

こんにちは!『ルウちゃんのExcel Labo』管理人の@rouxchanblogです!
今回はこのような悩みについて解説します。
 ルウちゃん
ルウちゃんExcelの関数を使ってガントチャートを作りたいけど作り方がわからない。
5分毎に区切ったチャートが作れるようになりたい!
仕事の進捗を管理するためにExcelでガントチャートを作りたい方は多いと思います。
そんな方へ向けて今回は「関数」と「条件付き書式」を組み合わせた5分単位で時間が表示されるガントチャートの作り方を解説したいと思います!
- 数値→時刻への変換方法
- 自動でチャートを塗りつぶす方法
- チャートの前後だけに時刻表示をさせる方法
サンプル公開
まずは5分単位のガントチャートがどのようなものなのか画像を見てください。


開始時刻と所要時間を入力するだけでこのようなチャートを自動で作ることができます。
これはサンプルなので3時間だけで作成していますが、この記事に作成方法を載せますので実際に作ってみてください!
サンプル用のExcelデータも配布していますので分かりにくい場合はこちらも参考にしてみてください!
時刻表を作成する
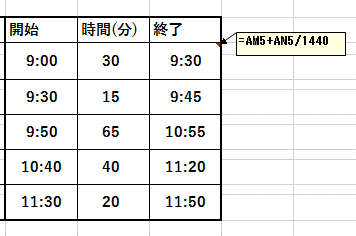
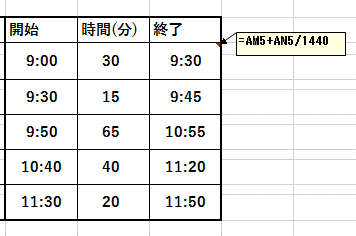
ここでは画像のような時刻表を作成していきます。
終了時刻には「=開始時刻+経過時間/1440」となるように式を入力してください。
この急に出てきた1440という数値について解説します。必要無い方は飛ばしてください。
Excelで時間を扱う場合は数値を時間に変換する必要があります。
「1日=1」として「12時間=0.5」というようなイメージです。
表にするとこのようになり、今回は分単位の時刻表を作るので「経過時間/1440」として時間に変換しています。
| 時間 | 数値 | 式 |
|---|---|---|
| 1日 | 1 | 1 |
| 12時間 | 0.5 | 1/2 |
| 1時間 | 0.04166667 | 1/24 |
| 1分 | 0.00069444 | 1/24/60 |
| 1秒 | 0.00001157 | 1/24/60/60 |
各列に時刻を設定する
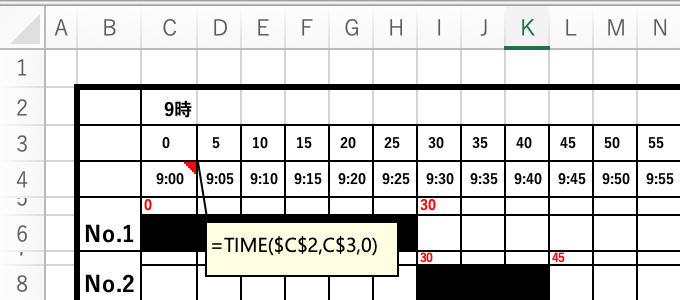
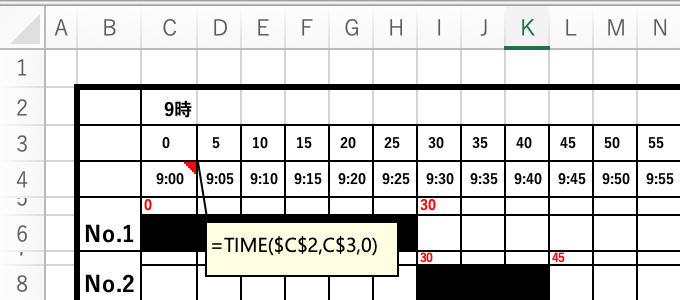
次に各列に時刻を設定していきます。
3行目に5分刻みに分数を入れていき、4列目にはコメントで示している関数を入れ、時間表示にしています。
=TIME(時,分,秒)
TIME関数で入れることで時間表示にできます。これをコピーして全ての時刻を表示させます。
見た目がごちゃごちゃするので見せたくない人は非表示にしてください。
ガントチャートを表示させる
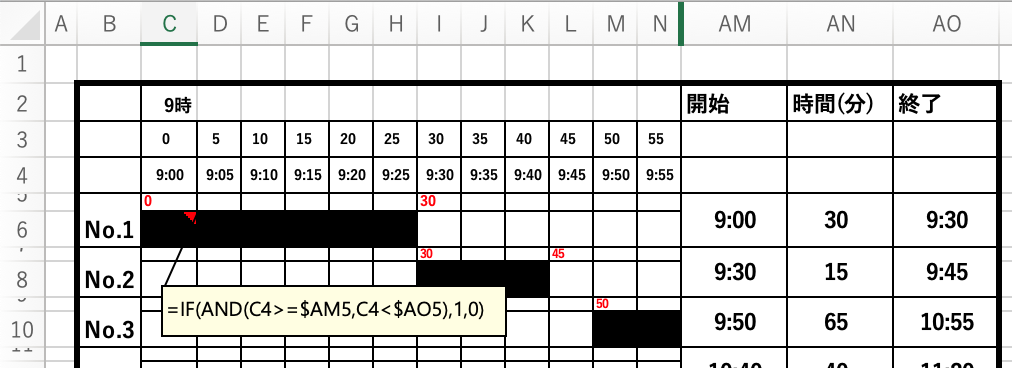
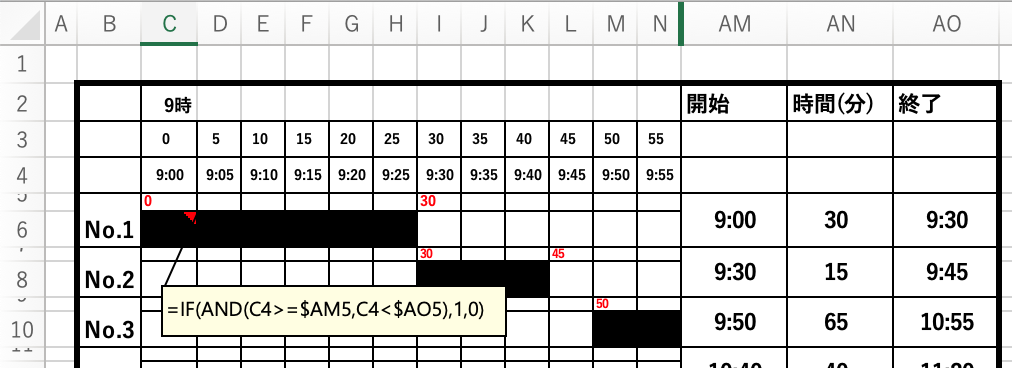
次にチャート部分を黒く塗りつぶす方法について解説します。
原理から解説すると、C6セルにはコメントで示しているような関数が入っています。この関数でC4セルに入っている時刻が開始時刻〜終了時刻の中に入っていれば1を、そうでない場合は0が入力されます。
そして1が入力されているセルを黒く塗りつぶす条件書式を設定してあげることで、このようなチャートを引くことができます。
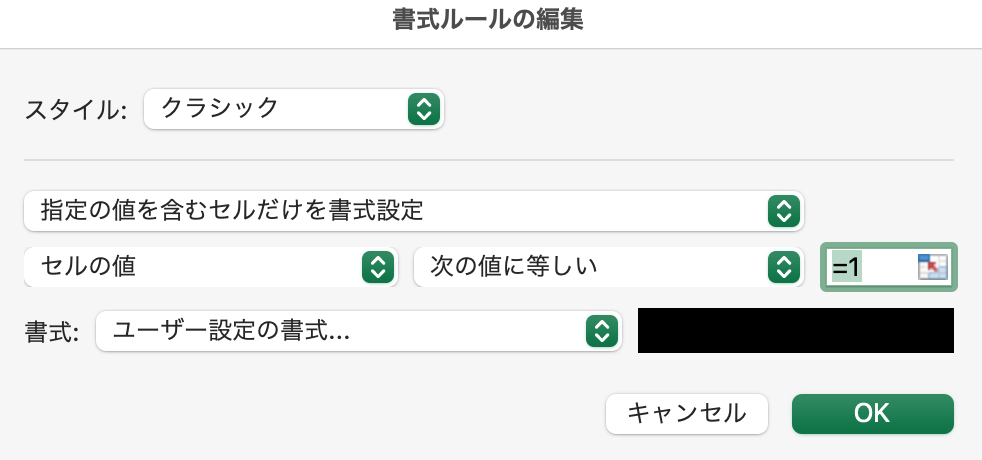
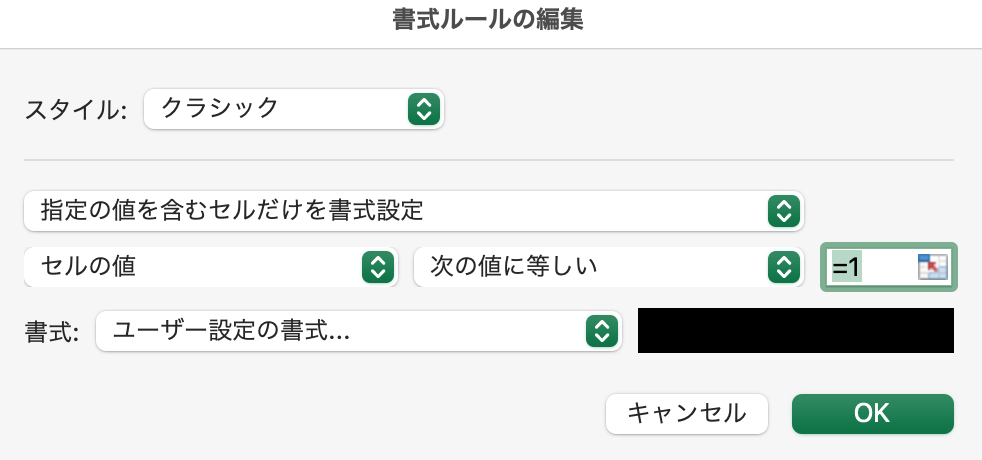
条件書式はこの画像のとおりルールを作ることでできます。
5分毎に時間を表示させる
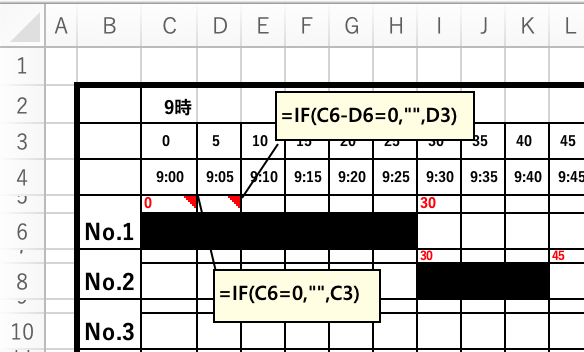
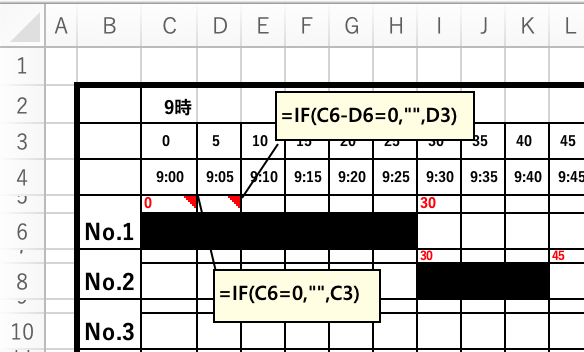
最後に5分ごとに赤字で時刻を表示させる方法です。
チャートの塗りつぶしに変化があるセルにだけ表示させるようにしています。詳しく説明すると、チャート部分に入っている1か0を引き算で判定し、0以外(+1or-1)になった場合に3行目の値を表示させています。
書式設定で字の色を赤に設定してあげるとこのように表示させることができます。
例外的にC5セル(最初の列)にだけはコメントで示している関数になります。前後の比較ではなく、C6セルに入っている値で判定しています。
まとめ
- 時間表示にはTIME関数を使う
- チャートの塗りつぶしには条件書式を使う
- 前後のセルを比較したい場合はIF関数と引き算を使う
今回はエクセルの関数のみを使ってガントチャートを作成する方法を解説しました。
計画の進捗状況を把握するのに使われている方はぜひ試してみてください!
この記事で少しでも皆さんのお役に立てれば幸いです!
忘れないうちにお気に入り登録もお願いします!
ありがとうございました!









コメントはお気軽に!