【Excel】【コピペでOK】1クリックで中央揃えのテキストボックスを作成する方法〜図解で丁寧に解説します〜

こんにちは!『ルウちゃんのExcel Labo』管理人の@rouxchanblogです!
今回はこのような悩みについて解説します。
 ルウちゃん
ルウちゃん毎回テキストボックスを作るのがめんどくさい…
1クリックで中央揃えまでする方法ってないかな??
今回はこのような悩みを持った方へ向けて、
1クリックで中央揃えされたテキストボックスを作成する手順を解説します!
この記事でわかること
この記事では具体的な作成方法を解説します。
先に手順を説明すると以下の通りです。
- マクロを起動してコードを書く
- マクロ有効ブックで保存する
- クイックアクセスツールバーに登録する
マクロとは
そもそもマクロってなに?という方も多いと思いますので簡単に説明します。
既に知っている方はスキップしてください。
マクロとはエクセルで普段行っている処理をプログラムすることで自動で行わせることです。
要するに一度プログラムすることで、面倒な手間を省くことができます。
初心者の方は難しそうに感じるかもしれませんが、
本記事では一番難易度の高い「コードの作成」を全てコピペできるようにしています。
なので初心者でも簡単にマクロを作成することができるのです!
「マクロ」や「VBA」についてもっと基礎から学びたい方は下記の記事をご覧ください!
具体的な作成手順
作成手順の解説です。
基本的に文字をみなくてもわかるように図を多めに使っています!
テキストボックス作成用マクロを組む
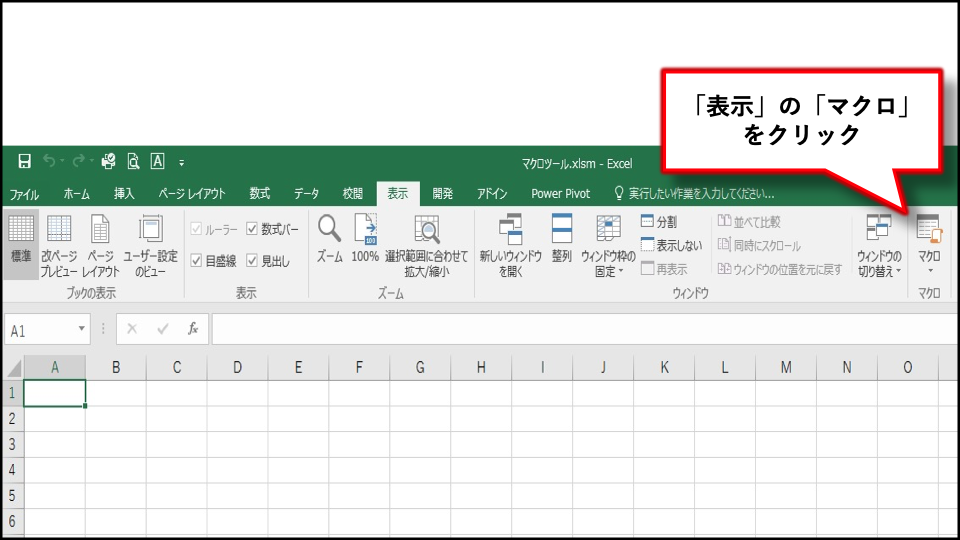
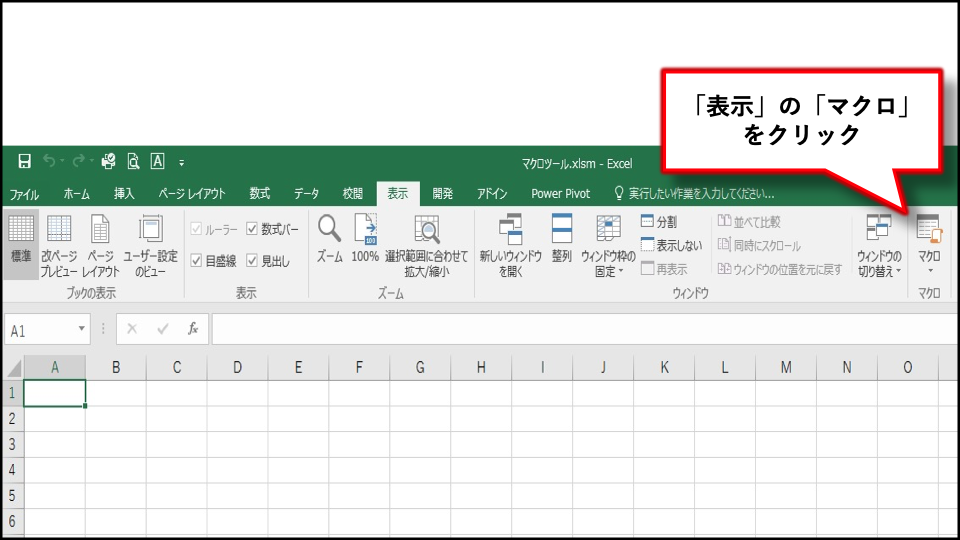
「表示」から「マクロ」を選択し、
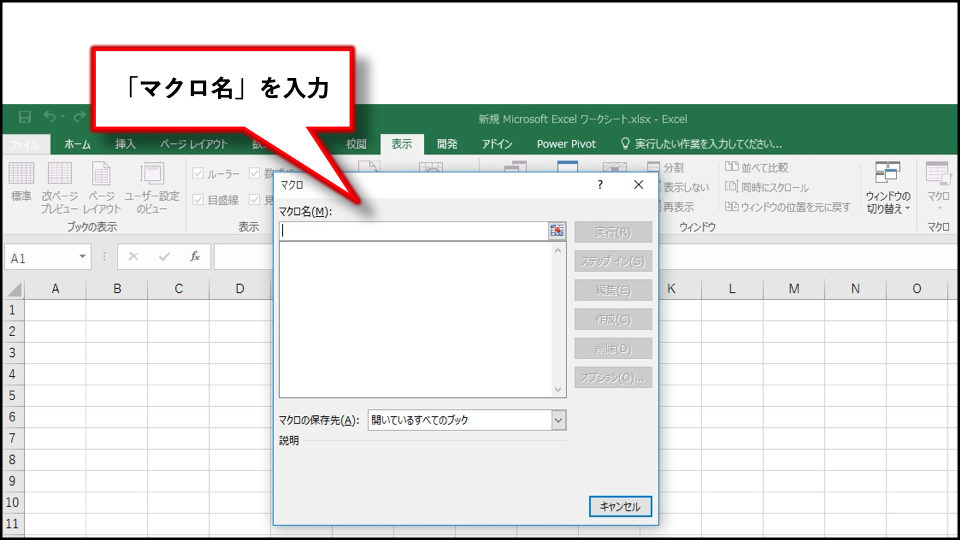
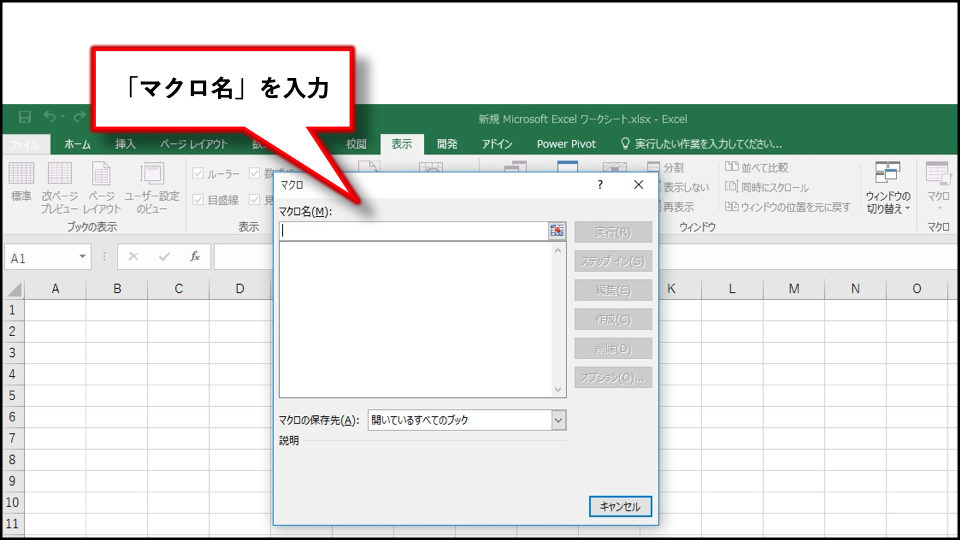
「マクロ名」を入力します。
「マクロ名」は好きな名前をつけていただいて大丈夫です。
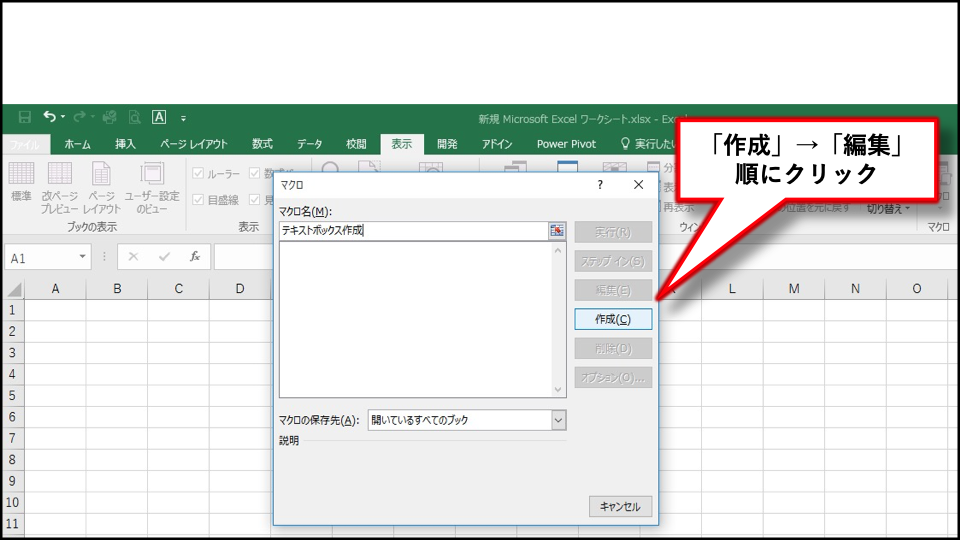
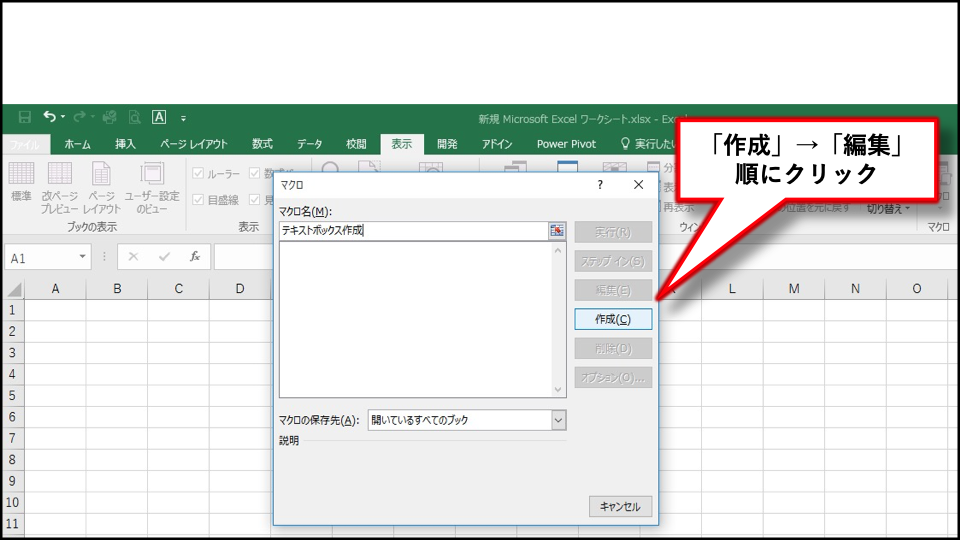
「作成」し、「編集」をクリックします。
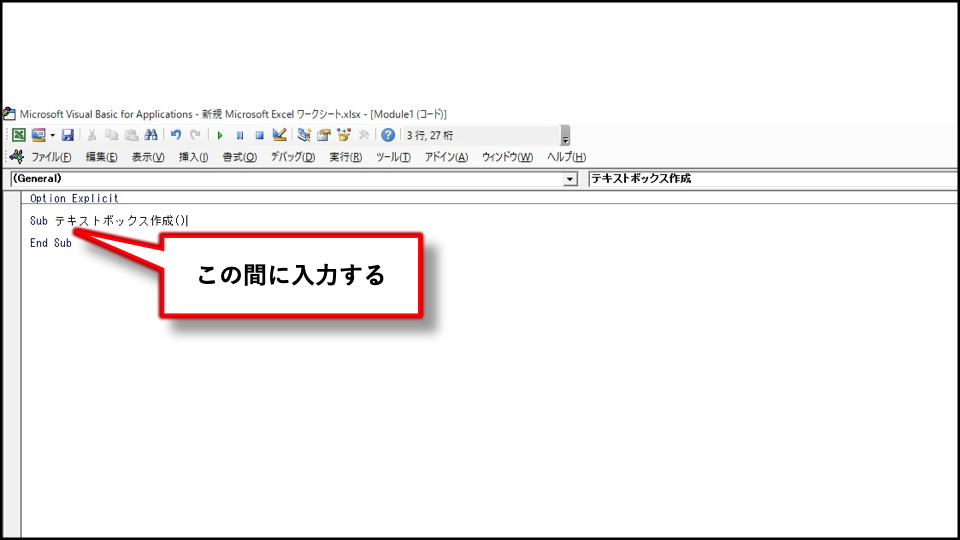
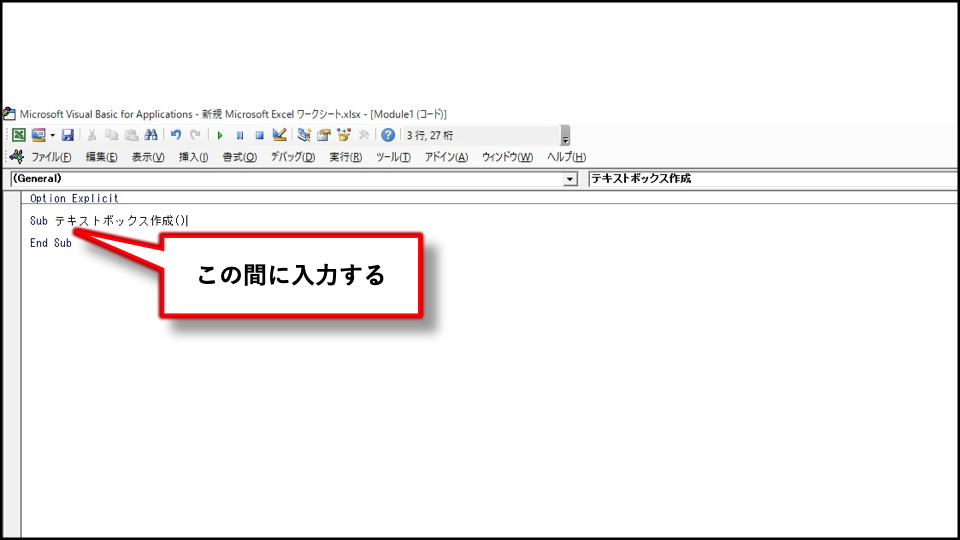
このようなコードを書ける画面になるので
「Sub」と「End Sub」の間に下記のコードをコピペしてください。
Dim 範囲 As Range
Set 範囲 = Range("B2:C3")
With ActiveSheet.Shapes.AddTextbox _
(Orientation:=msoTextOrientationHorizontal, _
Left:=範囲.Left, Top:=範囲.Top, _
Width:=範囲.Width, Height:=範囲.Height)
.TextFrame.Characters.Font.Size = 13
.TextFrame.HorizontalAlignment = xlHAlignCenter
.TextFrame.VerticalAlignment = xlVAlignCenter
End With「変数」や「Range」について基礎から学びたい方は下記の記事を参考してください!
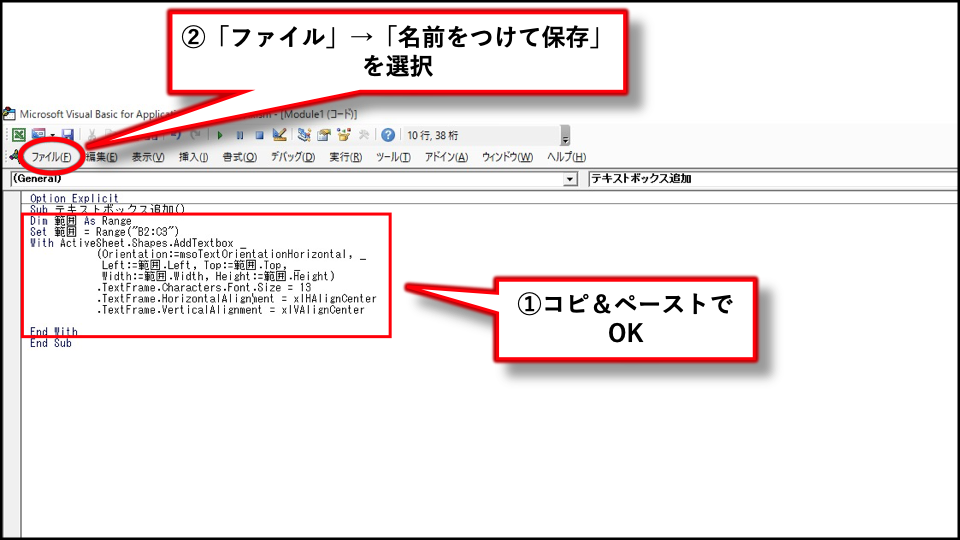
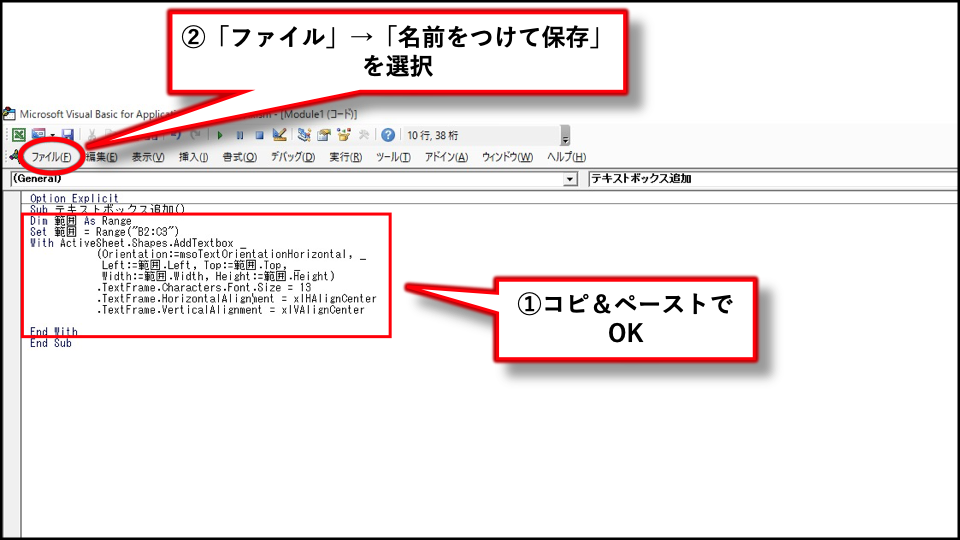
①赤枠で示したところに先ほどコピーしたコードを貼り付けてください。
②「ファイル」を選択し、「名前をつけて保存」をクリックします。
マクロ有効ブックで保存する
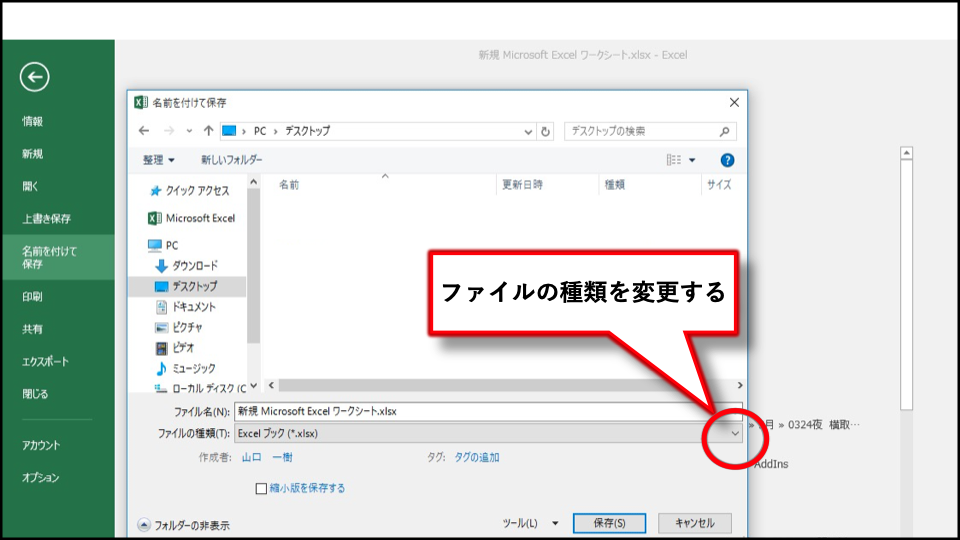
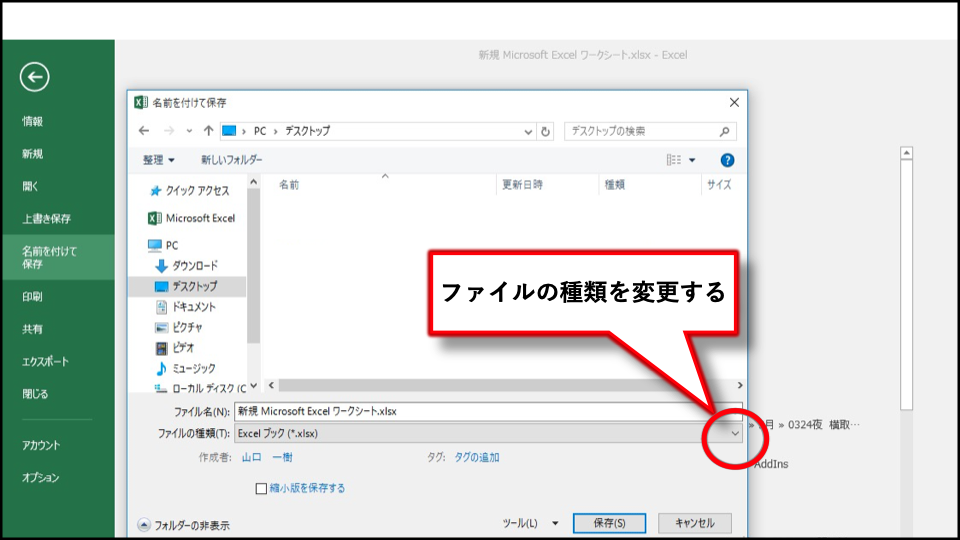
赤丸で示したところをクリックするとファイルの種類を変更できます。
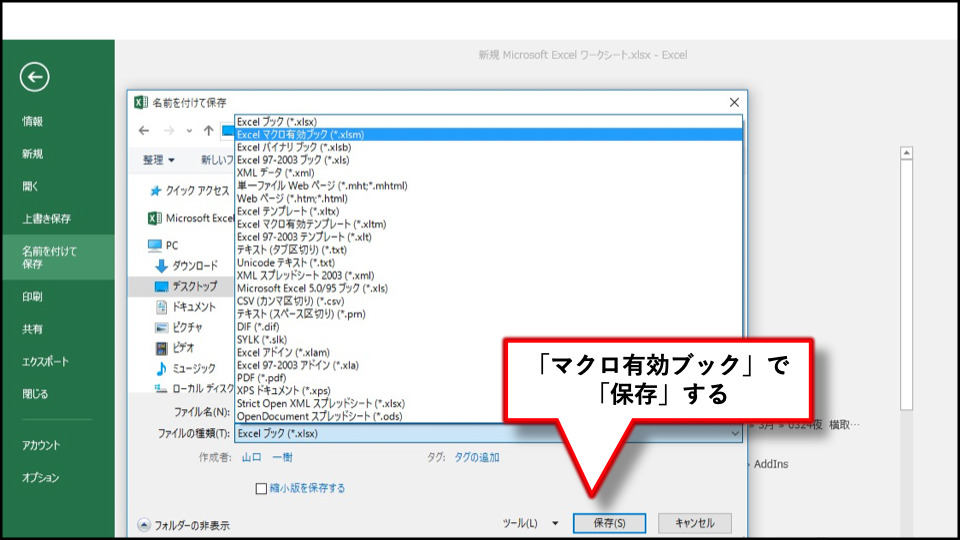
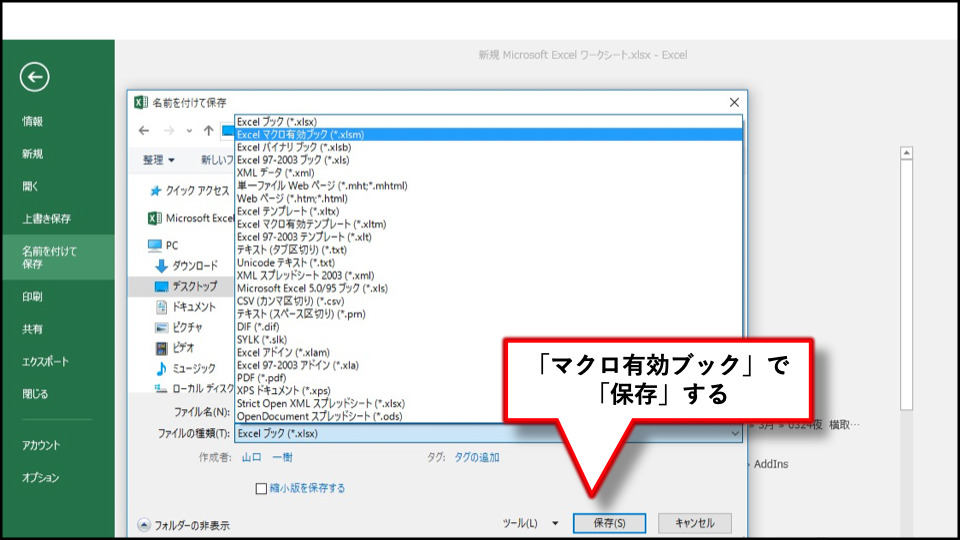
「マクロ有効ブック」を選択し、「保存」してください。
クイックアクセスツールバーに登録する
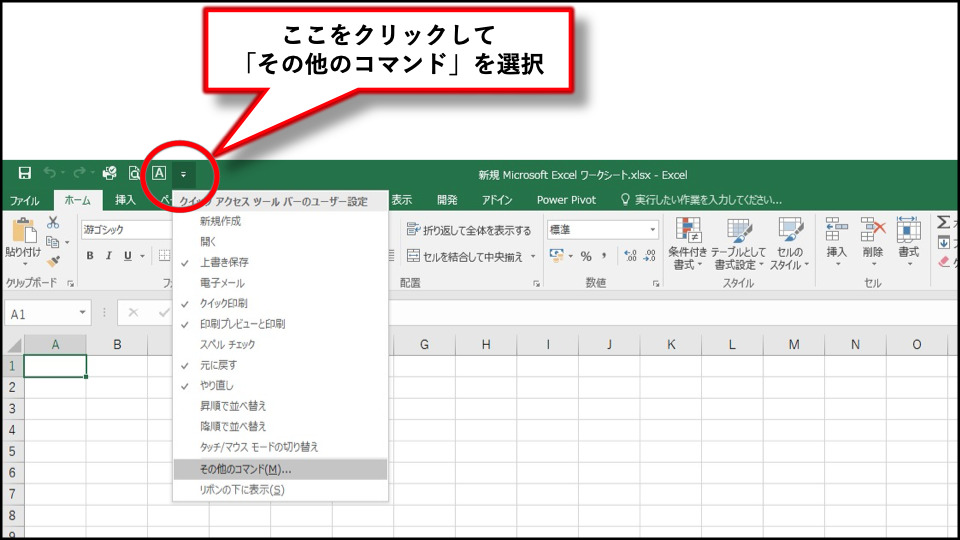
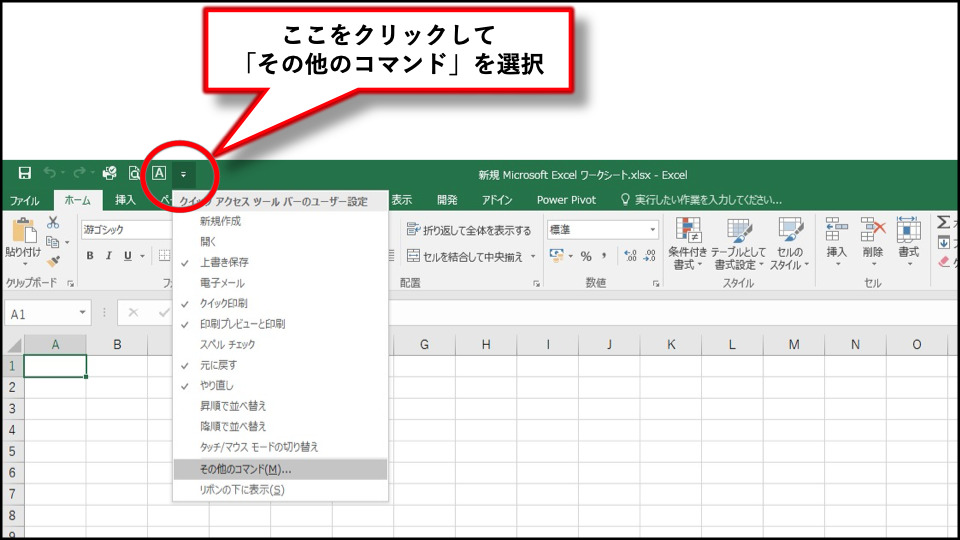
次にクリックアクセスツールバーへの登録をおこないます。
画面の赤丸で示したところをクリックし、「その他のコマンド」を選択してください。
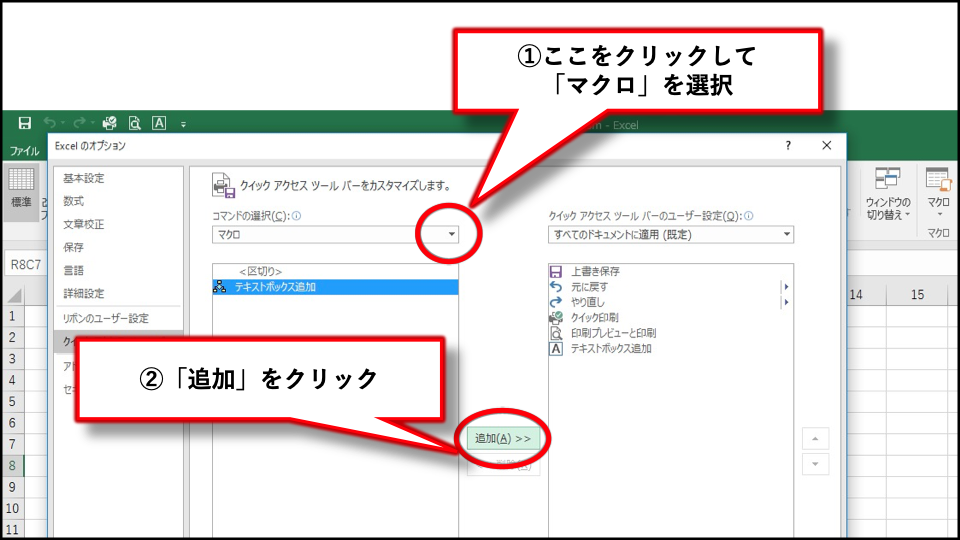
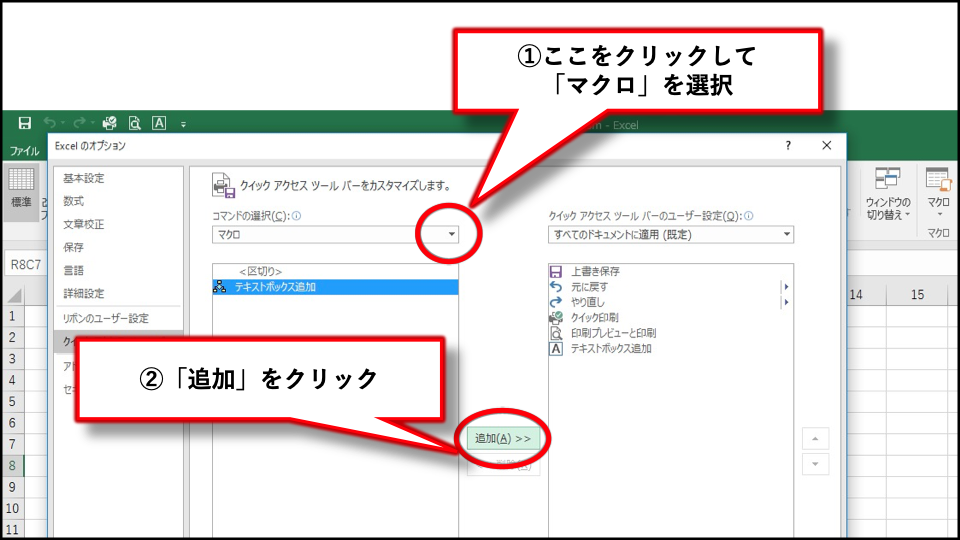
①赤丸で示したところをクリックし、「マクロ」を選択してください。
②「マクロ」を選択すると、自作したマクロの名称がでできているのでそれを選択し、「追加」をクリックします。
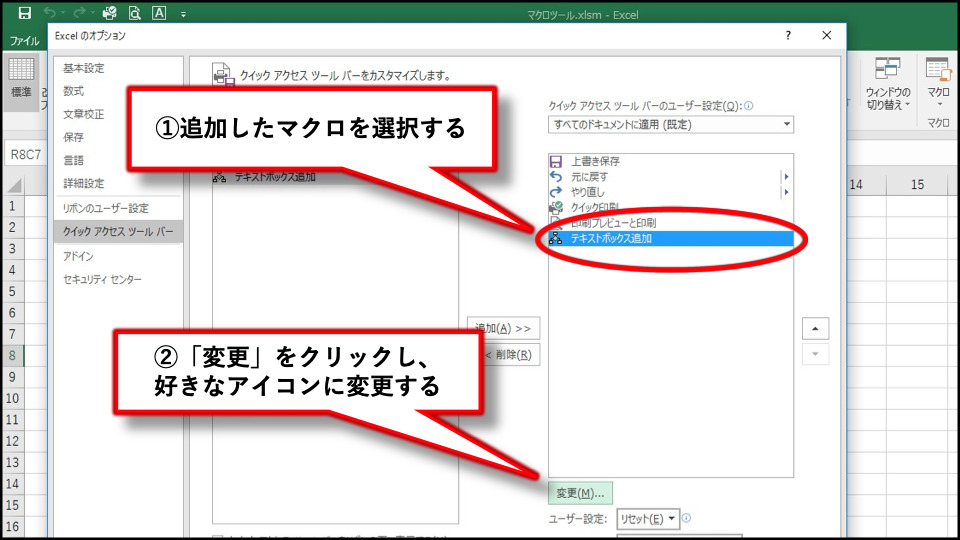
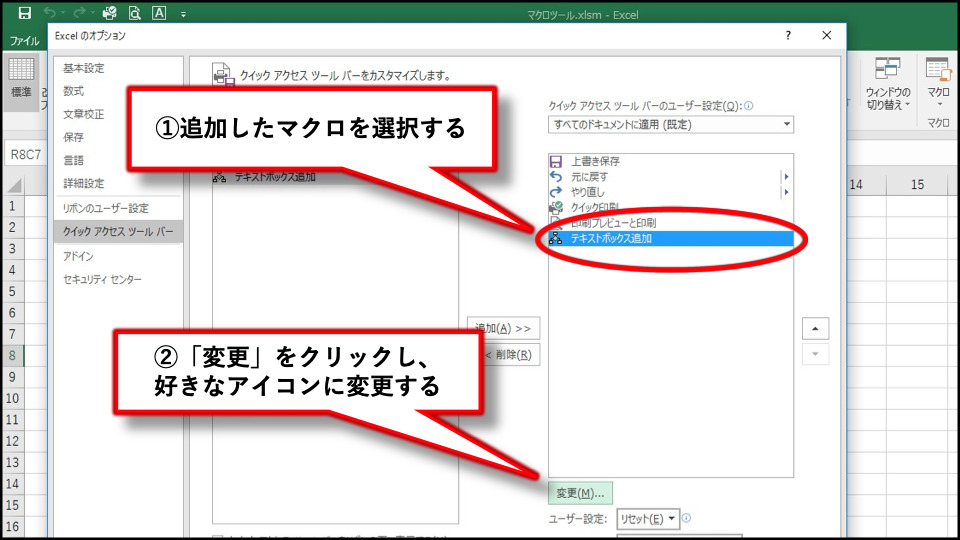
①「追加」をすると右の方に出てきますので、選択してください。
②「変更」から自分の好きなアイコンに変更することができます。
自分のわかりやすいアイコンを選んでください!
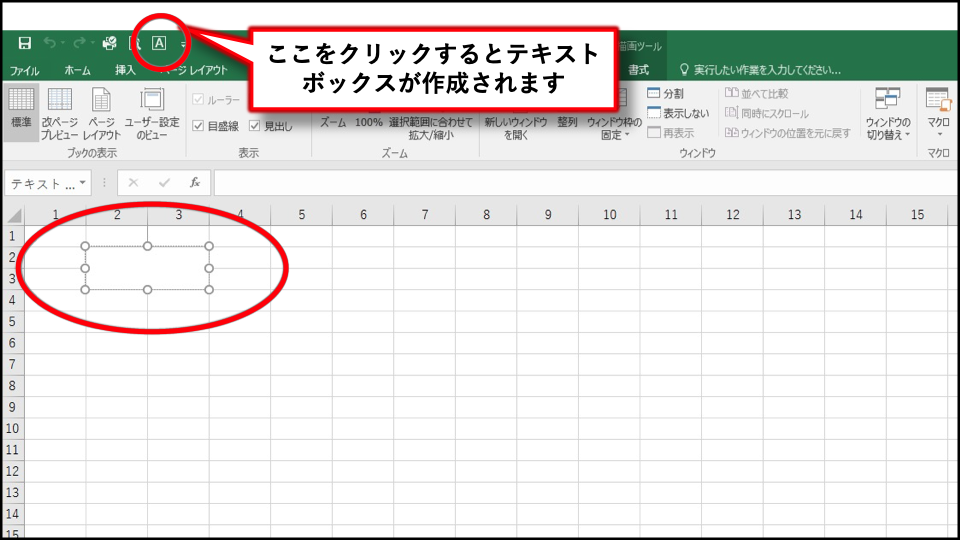
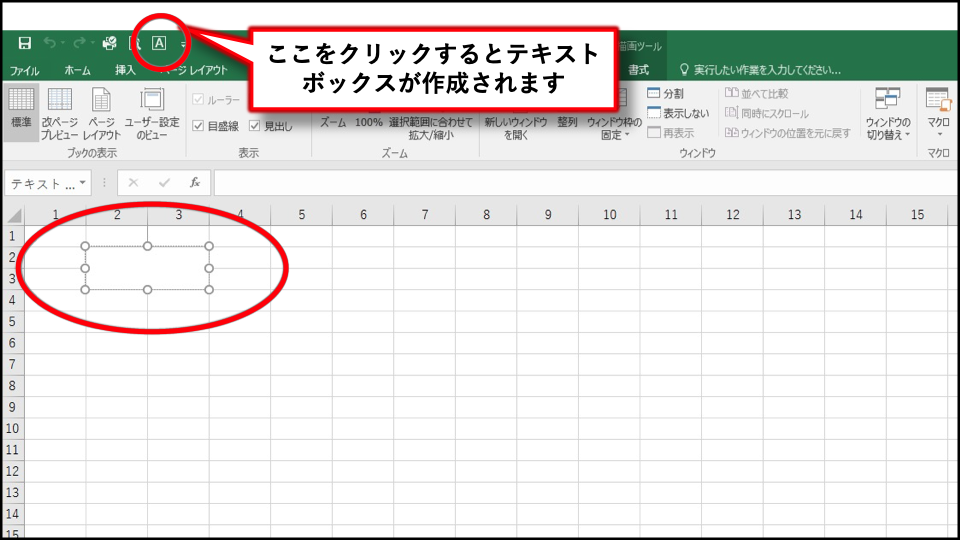
登録が完了するとアクセスバーに先ほど選択したアイコンが出てきます。
クリックすると既に中央揃えされた「テキストボックス」が作成されます。
まとめ
今回は以下の3つのことについて解説しました。
- マクロを起動してコードを書く
- マクロ有効ブックで保存する
- クイックアクセスツールバーに登録する
中央揃えされたテキストボックスを1クリックで作成できると、業務の手間もかなり削減できます。
ぜひ試してみてください!!
この記事で少しでもみなさんのお役に立てれば幸いです。
ありがとうございました。
【参考書籍】
ランキングに参加しています!
あなたの1クリックがブログ更新の励みになります!
↓ ↓ ↓
にほんブログ村








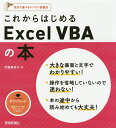

コメントはお気軽に!