【超簡単!】Excelのグラフを画像として保存する方法!違いも含めて解説します!

こんにちは!『ルウちゃんのExcel Labo』管理人の@rouxchanblogです!
今回はこのような悩みについて解説します。
 ルウちゃん
ルウちゃんExcel上で作ったグラフや図形を写真として保存したい!
初心者でもわかるような簡単な方法で教えて!
- PowerPointを使って写真を保存する方法
- ペイントソフトを使って写真を保存する方法
- 背景を透過させて保存する方法
PowerPointを使って写真を保存する方法
今回はグラフや図形を写真(png形式)で保存する方法を解説します。
この円グラフを参考に解説していきます!
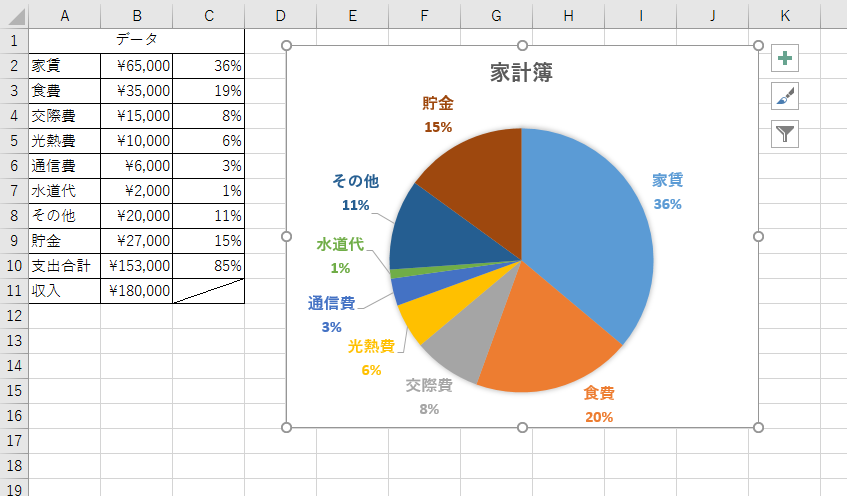
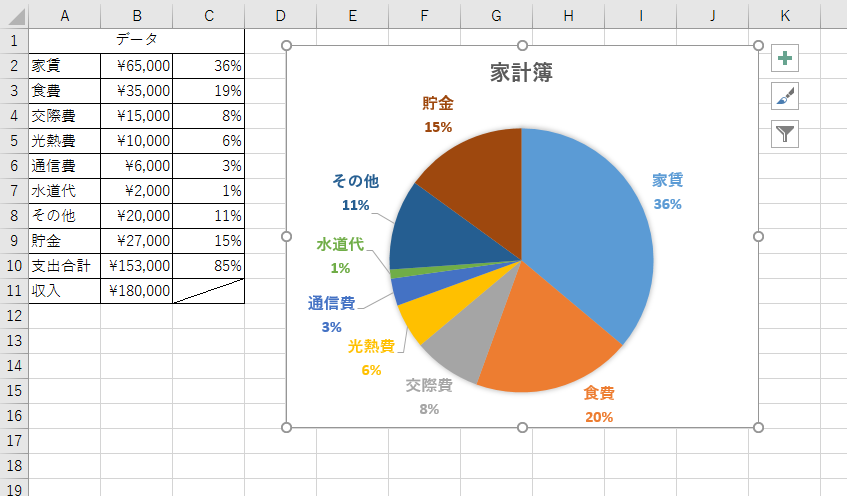
まずはPowerPointを使った簡単な方法を見ていきましょう!
まず画像にしたいグラフを作成し、コピーします。
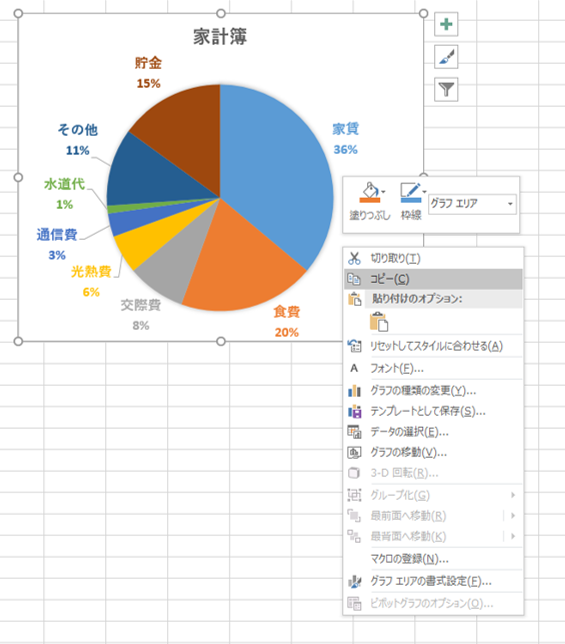
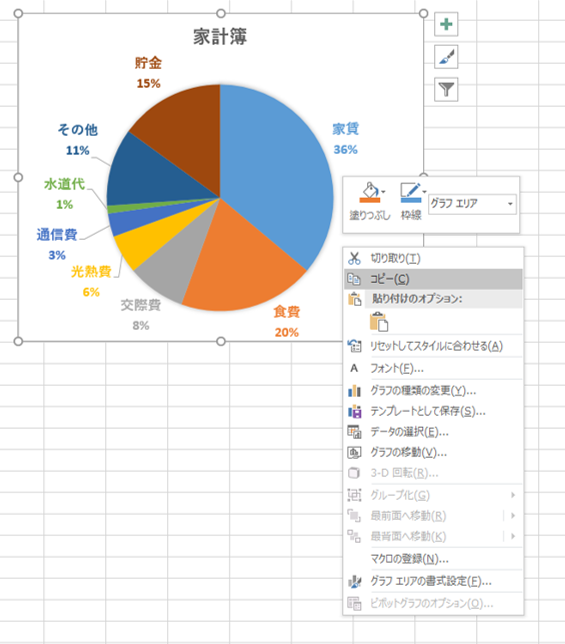
次にPowerPointを開きます。
先程コピーしたグラフを貼り付けます。
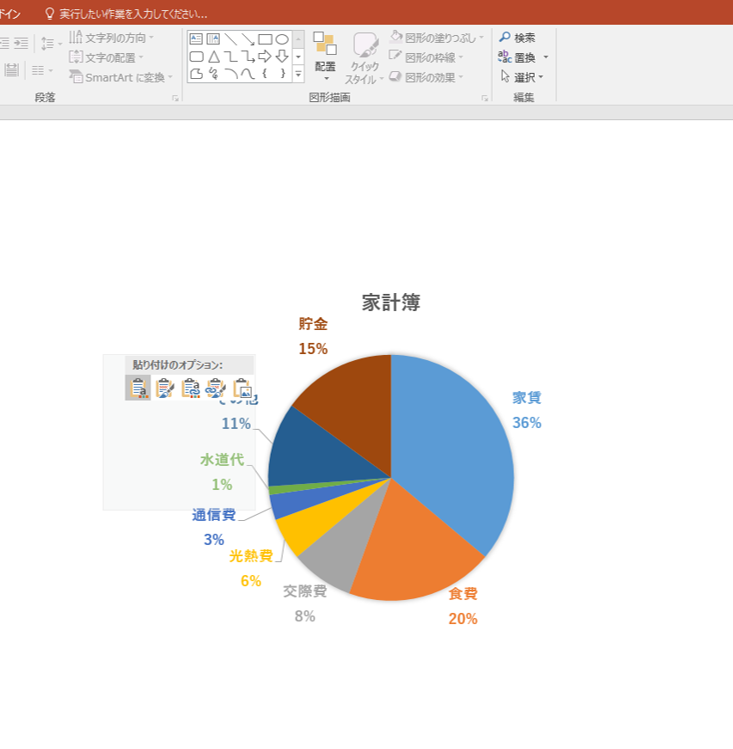
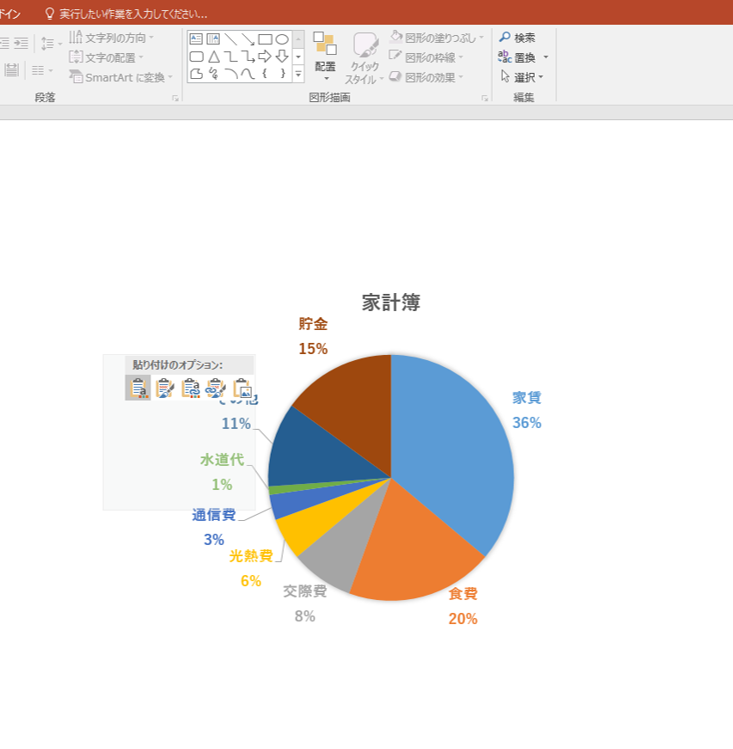
グラフを右クリックし、「図として保存」をクリックします。
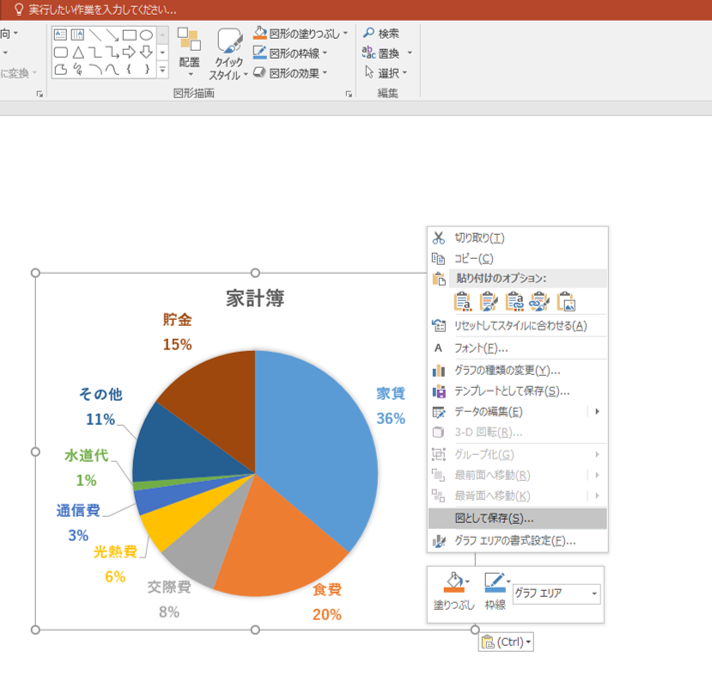
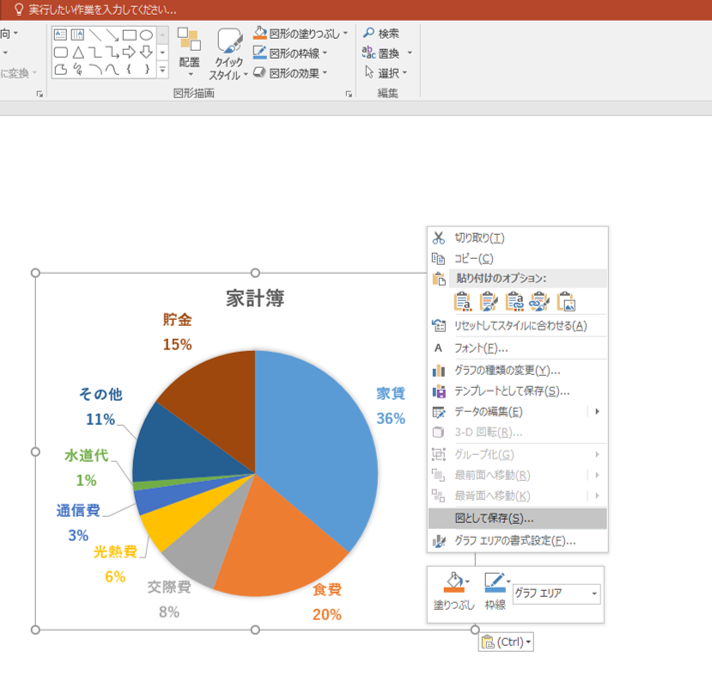
最後に画像として保存して完成です。


ペイントソフトを使って写真を保存する方法
次は標準搭載されているペイントソフトを使って保存する方法を解説します。
PowerPointでやる方法と同様に、まずは画像にしたいグラフを作成し、コピーします。
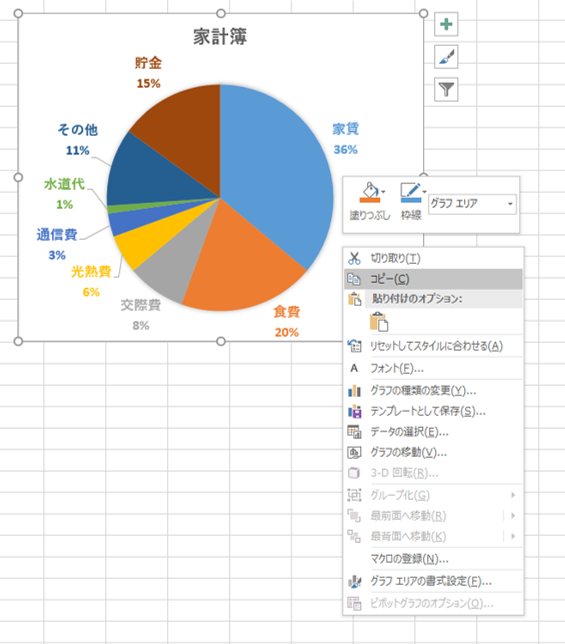
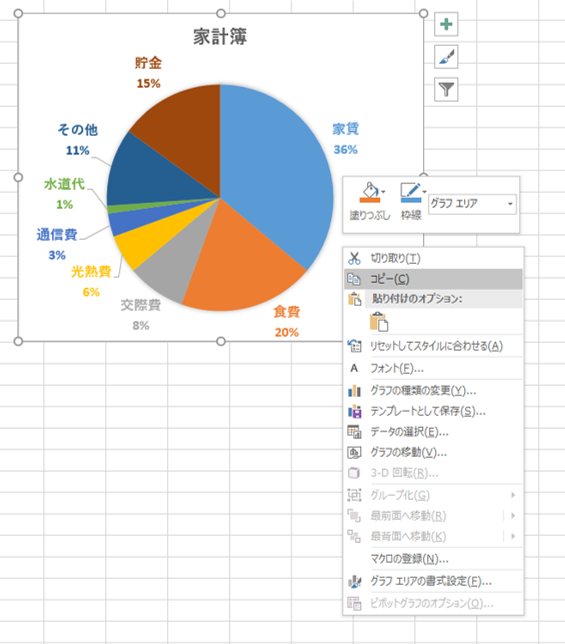
次に右クリックから「貼り付け」を選択します。
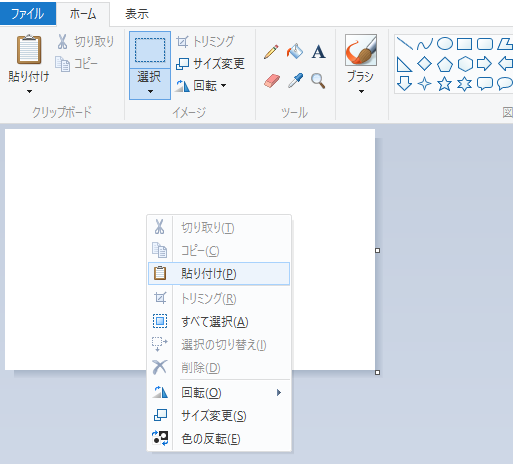
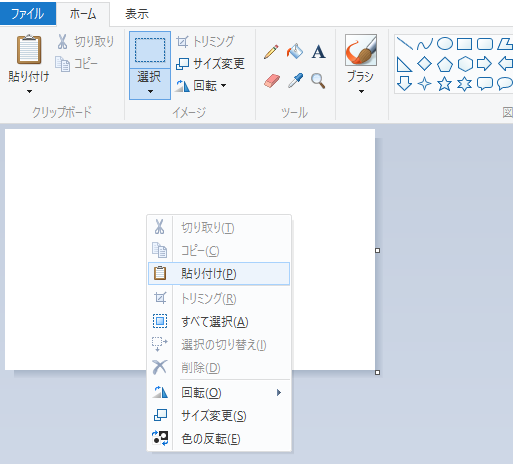
次に「ファイル」をクリックし、「名前を付けて保存」の「PNG画像」を選択します。
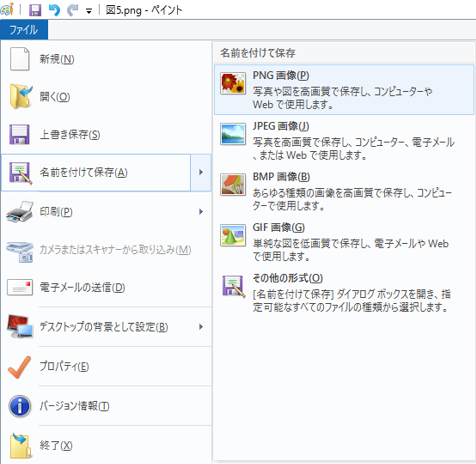
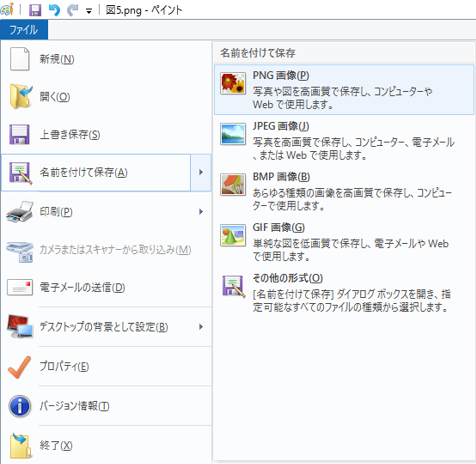
最後に画像として保存して完成です。


どちらの方法を簡単に画像にすることができます。
次にこの2つの方法の違いを見ていきましょう!
背景を透過させるにはどっちを使えばいい?
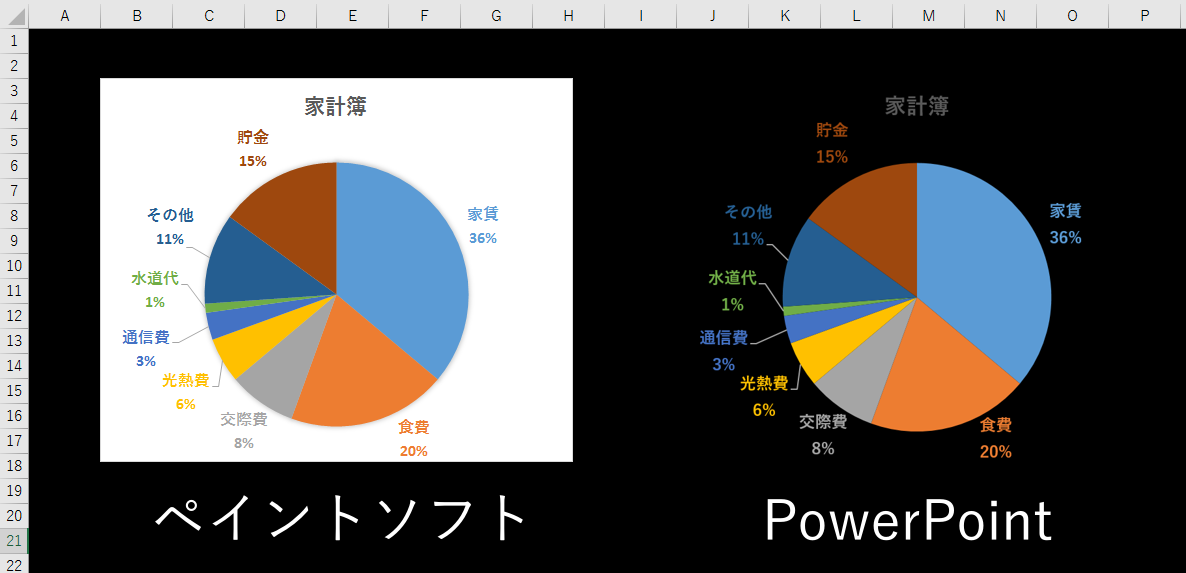
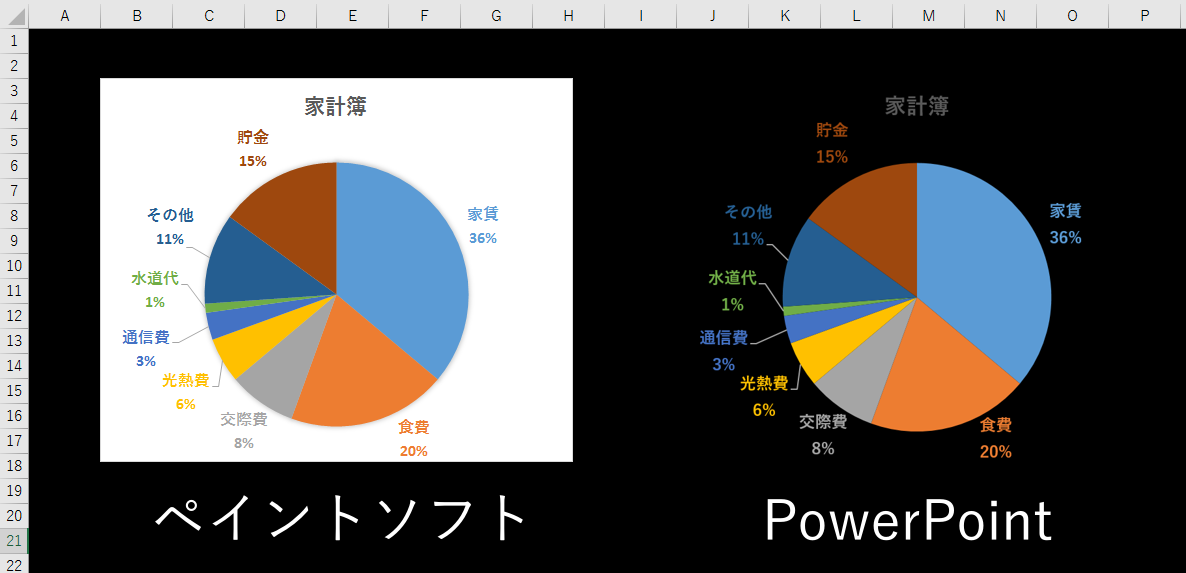
どちらの方法でも同じように保存されている風に見えますが、黒い背景に貼り付けると違いがあります。
ペイントソフトでは背景も画像として保存されていますが、PowerPointで作成した画像はグラフのみ画像として保存されているので背景を透明にすることができます。
このように貼り付ける場面に応じて、使い分けてください。
まとめ
今回はPowerPointとペイントソフトを使ってグラフを画像として保存する方法について解説しました。
やり方はどちらも簡単なので、画像を透過させる必要があるかどうかで使い分けてください。
この記事で少しでも皆さんのお役に立てれば幸いです!
忘れないうちにお気に入り登録もお願いします!
ありがとうございました!









コメントはお気軽に!