【Escキーで解決】勝手に範囲選択されてしまう時の対処法!【Excel】

こんにちは!『ルウちゃんのExcel Labo』管理人の@rouxchanblogです!
今回はこのような悩みについて解説します。
 ルウちゃん
ルウちゃんクリックしたセルが勝手に範囲選択されてしまう時の対処法を教えて!
この記事でわかること
- 範囲選択されてしまう時の対処法
- 範囲選択させてしまう原因
- 選択範囲の拡張モードとは
目次
範囲選択させてしまう時の対処法
今回は勝手に範囲が選択されてしまう場合の対処法を解説します。
結論から先に言うと、「Escキー」を押すと直ります。
範囲選択させてしまう原因
この現象の発生原因は操作中に誤って「F8キー」を押してしまった為だと思われます。
変換中に「F8」キーを押すと半角のカタカナにできるため、誤って押してしまうケースが考えられます。
筆者もうっかり押してしまったことがあります。
選択範囲の拡張モードとは
よく問題扱いされるこの現象ですが、実はExcelのショートカット機能でもあります。
原因でも触れましたが、「F8」キーを押すことで「選択範囲の拡張モード」に切り替えることができます。
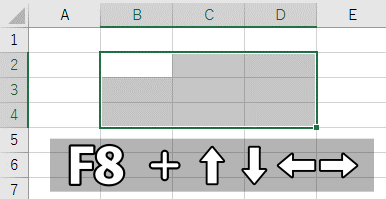
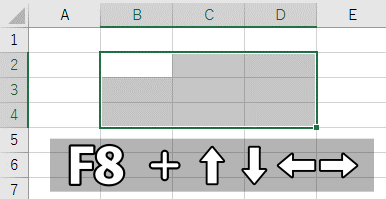
このモードの良い点はキーボード操作だけで範囲を選択できるところです。
「F8」キーを1度押し、「十字キー」で範囲の選択が可能です。
もう一度「F8」もしくは、「Esc」キーを押すと解除されます。
しかし、「Shift」+「十字キー」でも範囲の選択は可能なのであえて使う機会は少ないと思います。
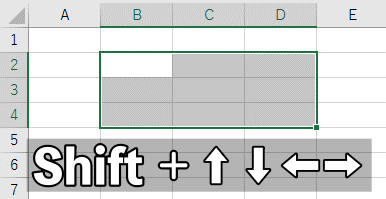
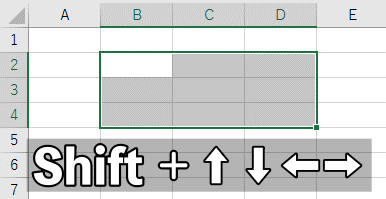
ちなみに画面下にこの写真のように「選択範囲の拡張」と表示されます。
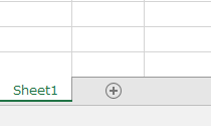
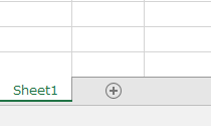
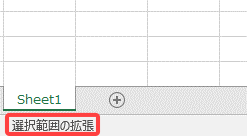
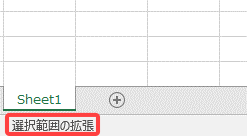
まとめ
この記事のまとめ
- 「F8」で選択範囲の拡張モードへ
- もう一度「F8」もしくは「Escキー」で解除
- 「Shift」+「十字キー」でも範囲の選択は可能
今回は勝手に範囲が選択されてしまう場合の対処法を解説しました。
あえて「F8」キーでこの機能を使うことは少ないと思いますが、今後誤って押してしまった場合の為に頭の片隅置いておくと便利だと思います。
この記事で少しでも皆さんのお役に立てれば幸いです!
忘れないうちにお気に入り登録もお願いします!
ありがとうございました!









コメントはお気軽に!