【手順を簡単解説!】区切り位置指定ウィザードと固定長について

こんにちは!『ルウちゃんのExcel Labo』管理人の@rouxchanblogです!
今回はこのような悩みについて解説します。
 ルウちゃん
ルウちゃんExcelで区切り位置機能を使いたいけどよくわからない。
どこを選択したらいいか教えて!
Excelにはカンマ区切りのデータなどを分割できる機能が備わっています。
とても便利な機能ですが、初めて使う場合は説明が不親切でよくわからないと思います。
この記事では区切り位置機能の指定方法について画像付きで詳しく解説していきます!
- 区切り位置機能の使い方
- 固定長フィールドについて
区切り位置機能とは
解説の前にこの機能を使うとどうなるのかを画面を見て確認していきましょう。
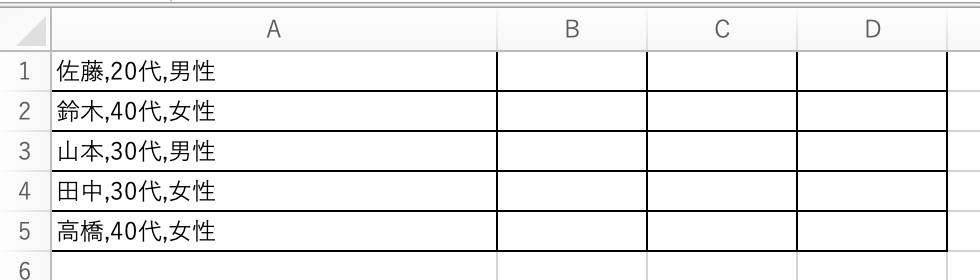
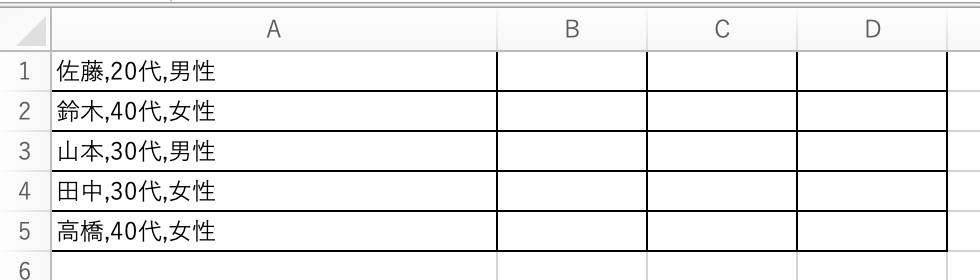
画面①のようなカンマ区切りのデータを用意しました。こちらのデータに区切り位置指定をしてみます。
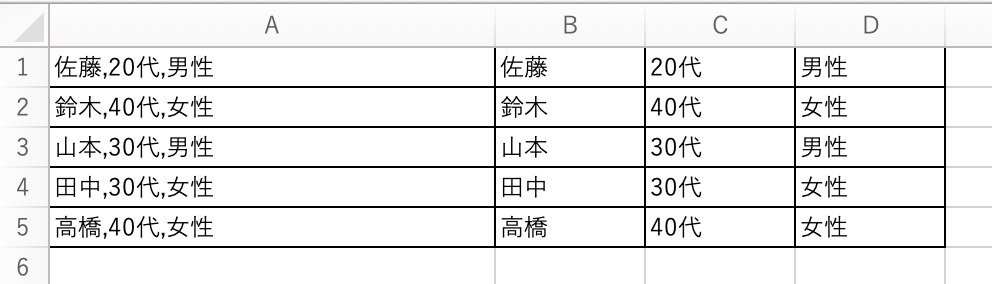
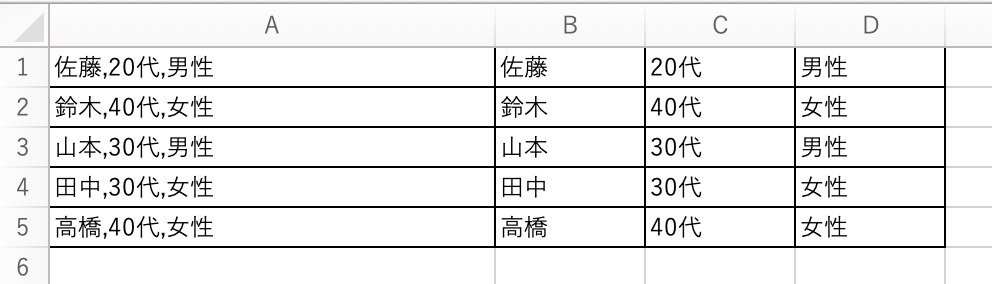
このようにカンマで区切ったデータがセル1つ1つに分割されました。これが区切り位置機能になります。
区切り位置ウィザードの手順解説
それでは区切り位置ウィザード(設定画面)の指定方法について実際の画面を見ながら解説していきます。
まずは分割させたいデータを全て選択します。そして「データ」タブから「区切り位置」をクリックしてください。
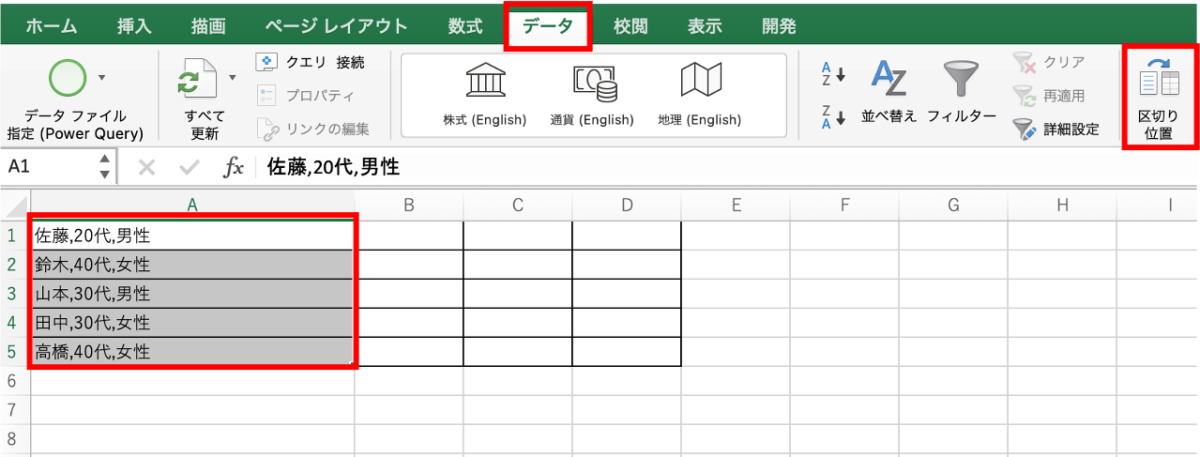
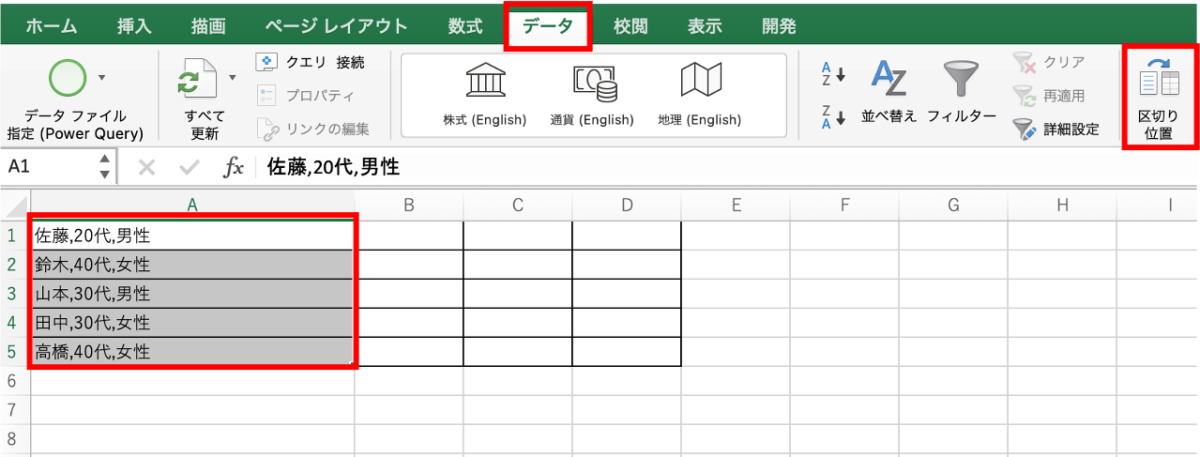
分割したいデータがどのような形式のものかを指定します。コンマなどで区切られたデータの場合は「区切り記号付き」を選択してください。
固定長フィールドについては後ほど解説します。あんまり深く考えたくない方は「区切り記号付き」を選べば大丈夫です。
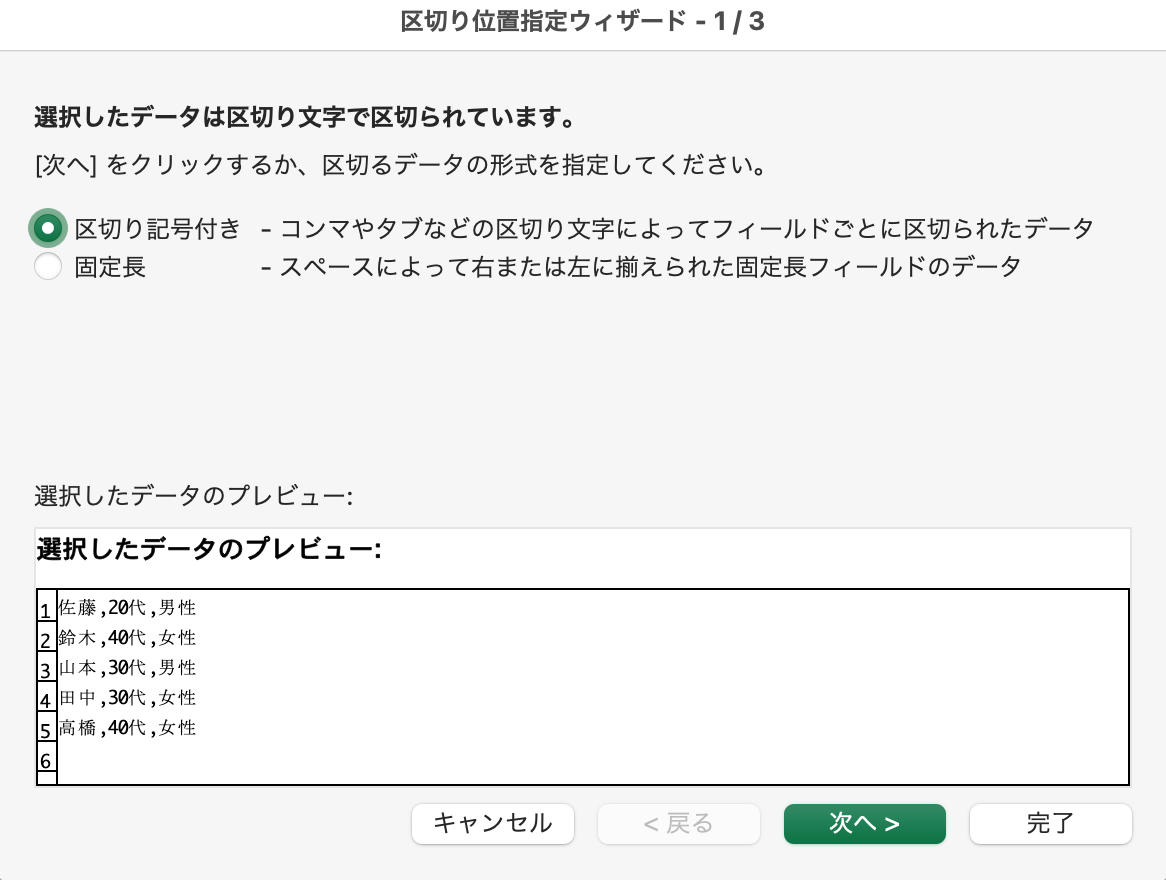
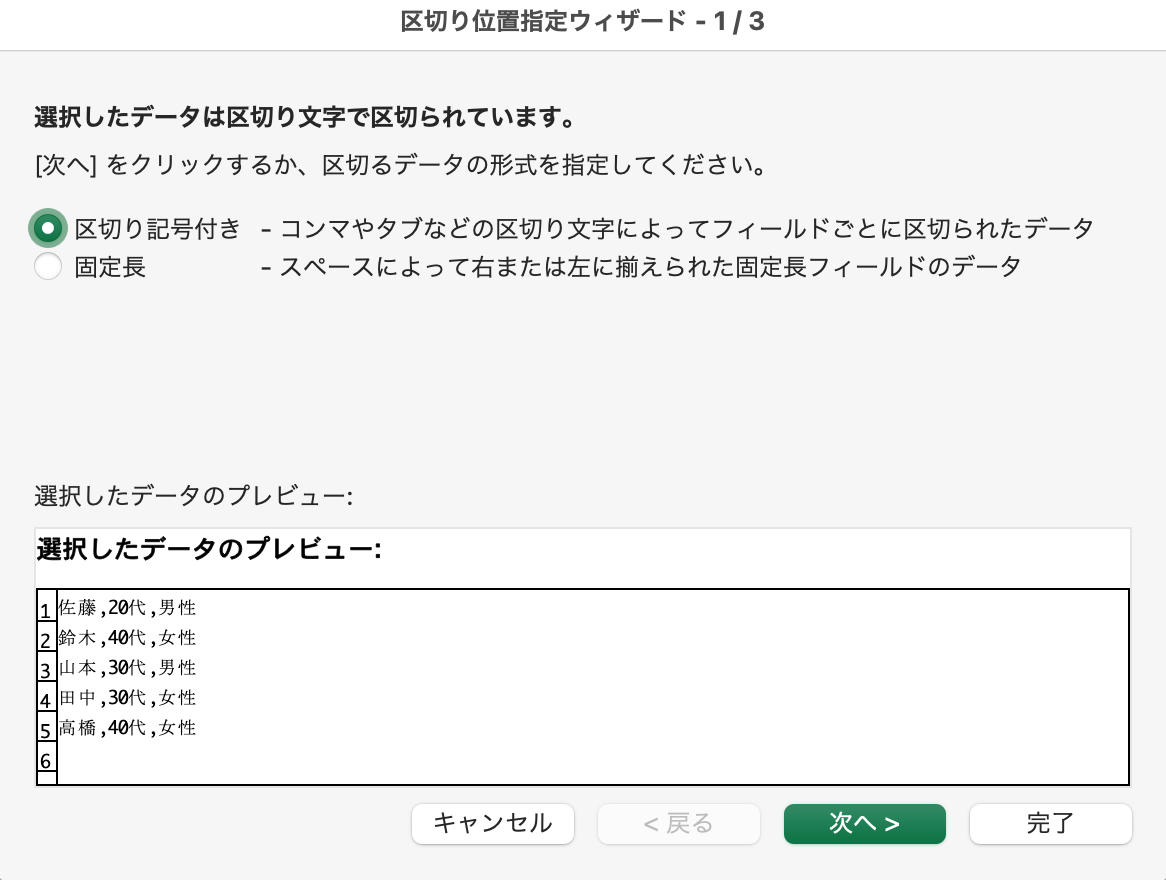
ここではどの区切り文字が使われているかを選びます。区切り文字とはタブやカンマのことです。自分が扱っているデータによって使い分けてください。
プレビューを見ると、区切られるところに線が入るのでチェックしておきましょう。
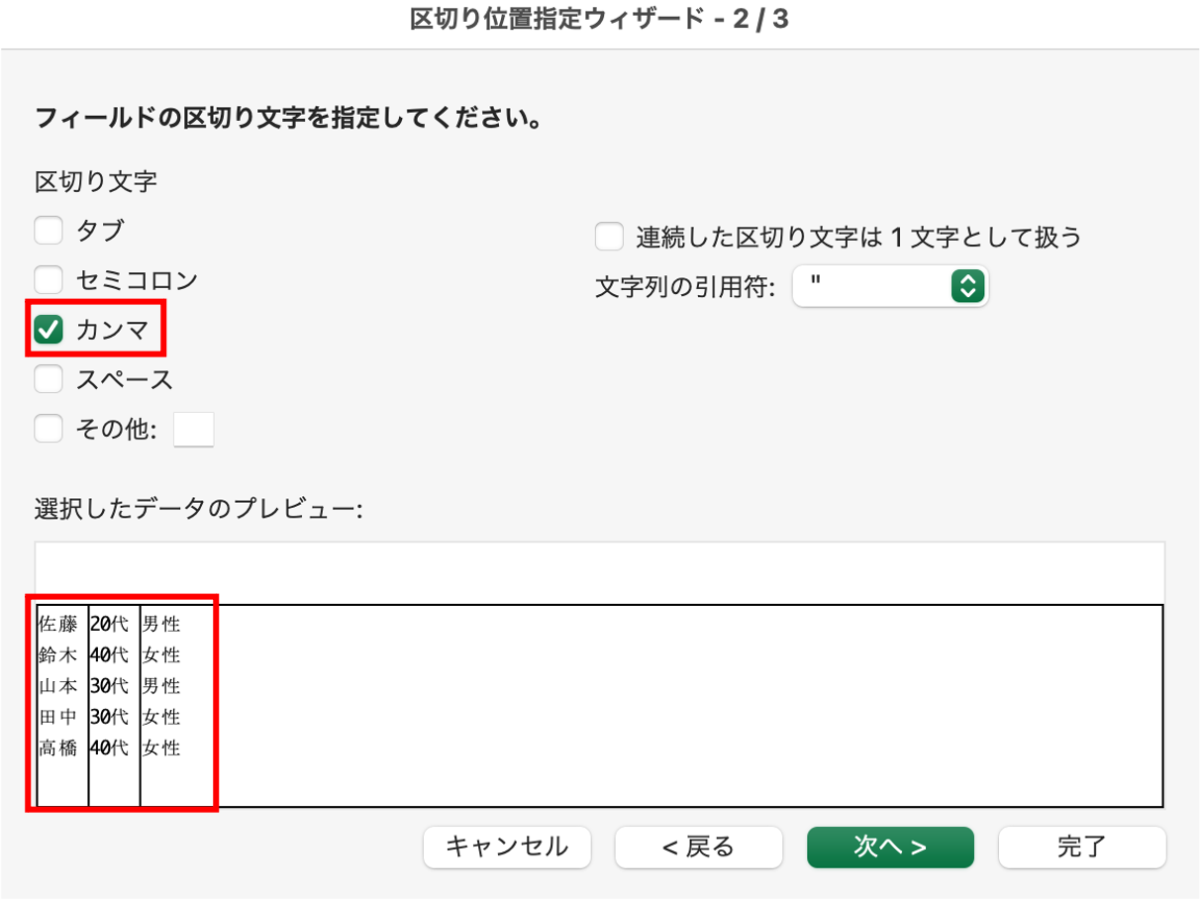
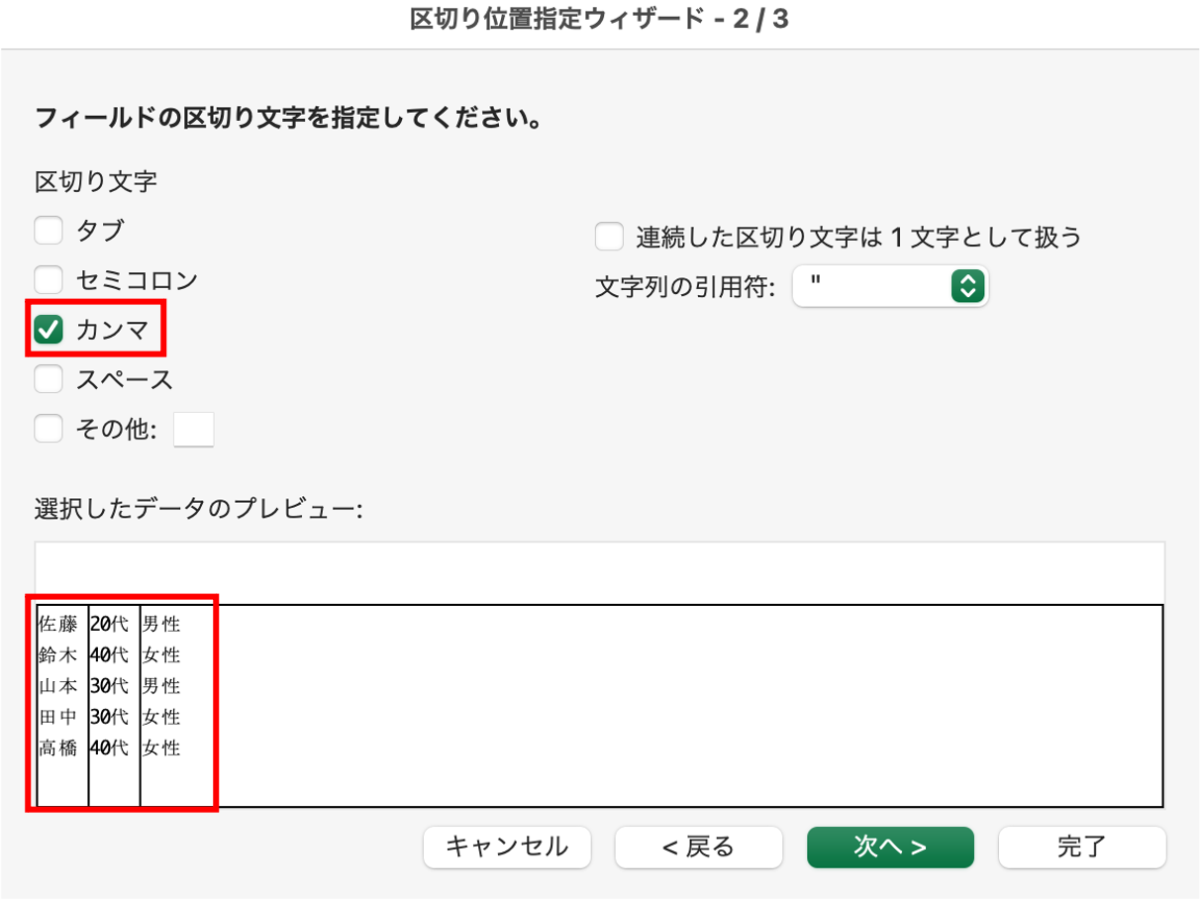
最後に表示先を指定します。
分割後のデータを表示させたいセルにカーソルを当ててクリックすると指定できます。
※画面上ではB1セルにしていますが元データが必要無い場合はA1セルを選択してもらっても大丈夫です。
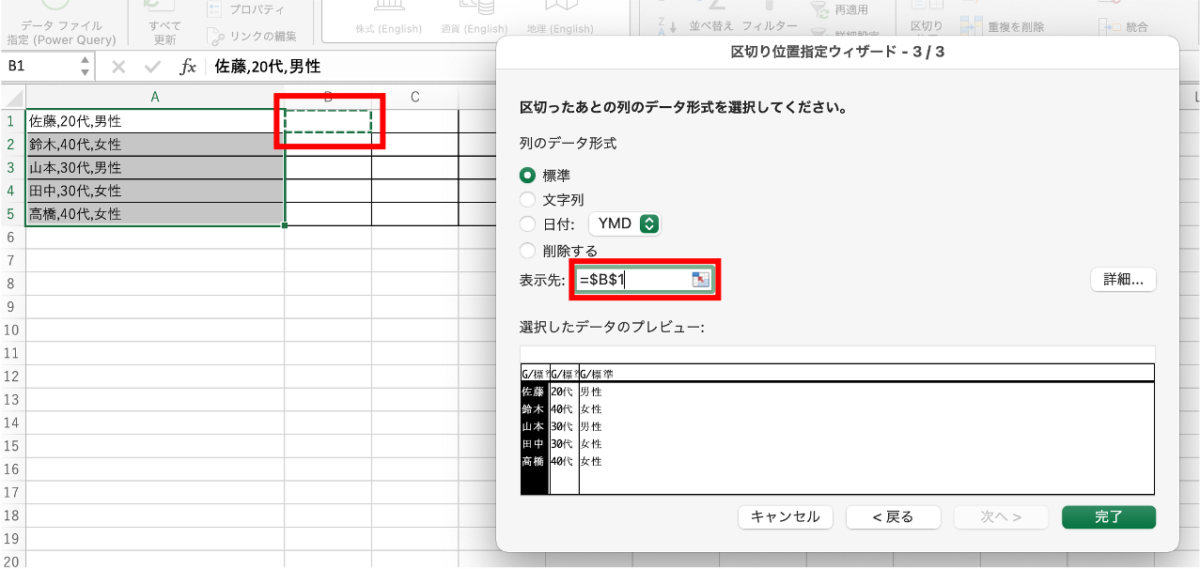
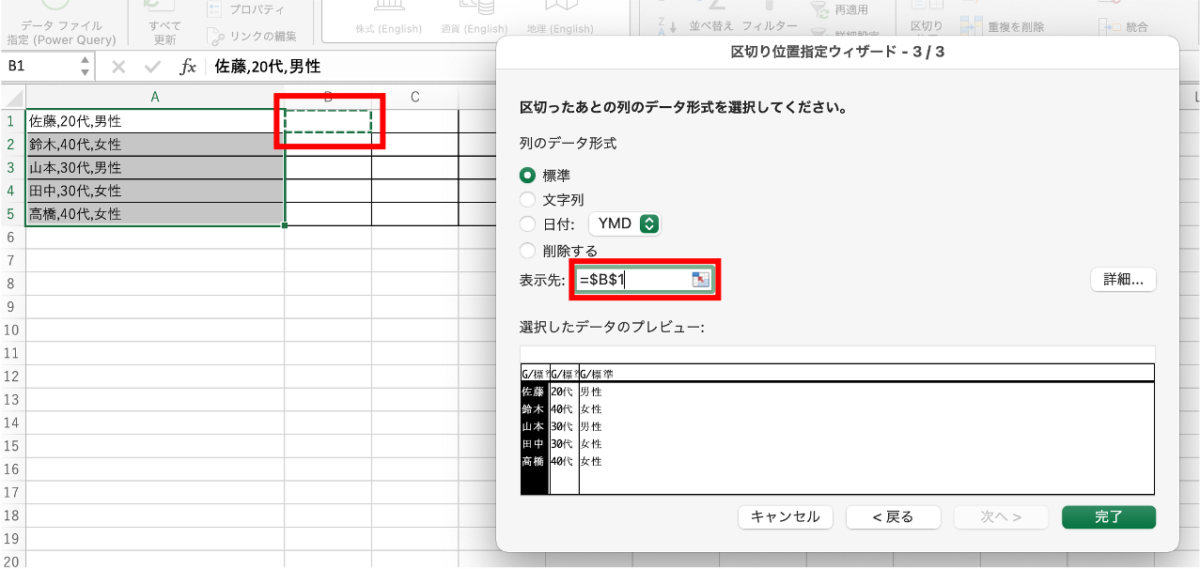
固定長フィールドとは
手順解説でこのような選択肢が出てきたと思います。
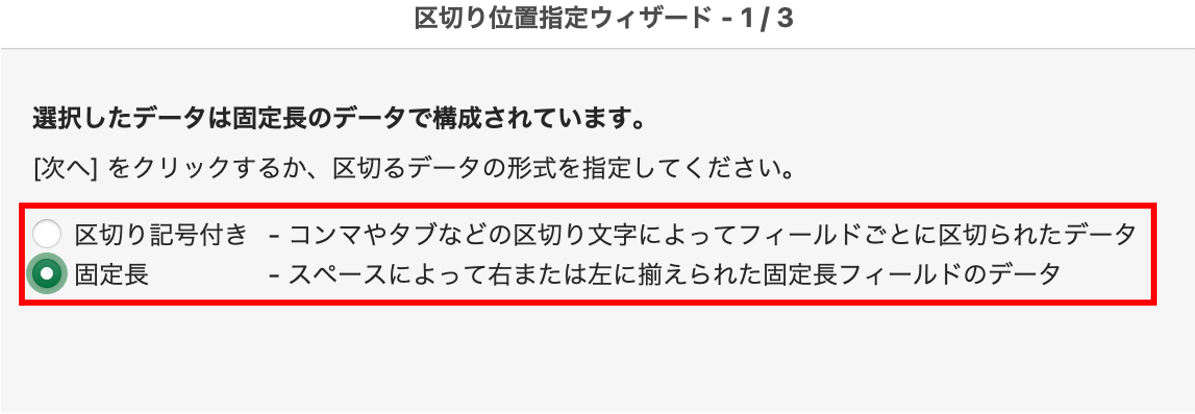
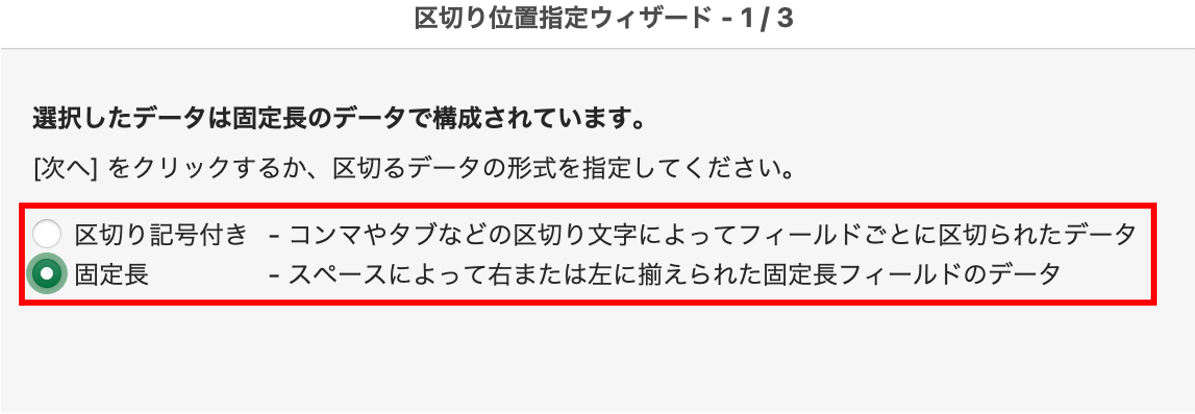
「固定長」はスペースによって区切られた、と書かれているので区切り文字がスペースの場合はこちらを選べばいいのかと思ってしまいます。
しかし、「区切り記号付き」でもスペースを選択することはできてしまうのです。なにが違うのか?と疑問を持ってしまうと思いましたので、比較できる画像を用意してみました。
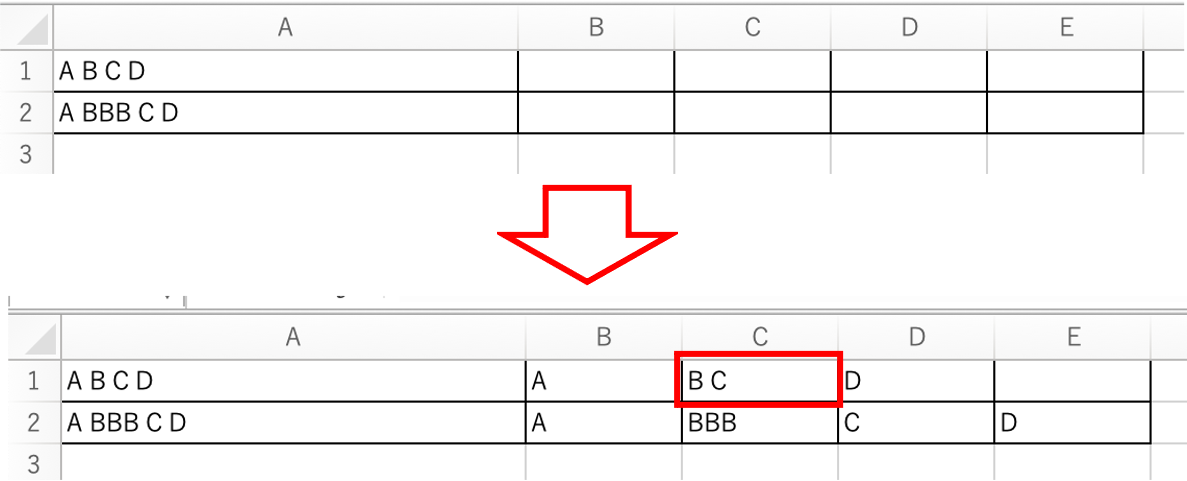
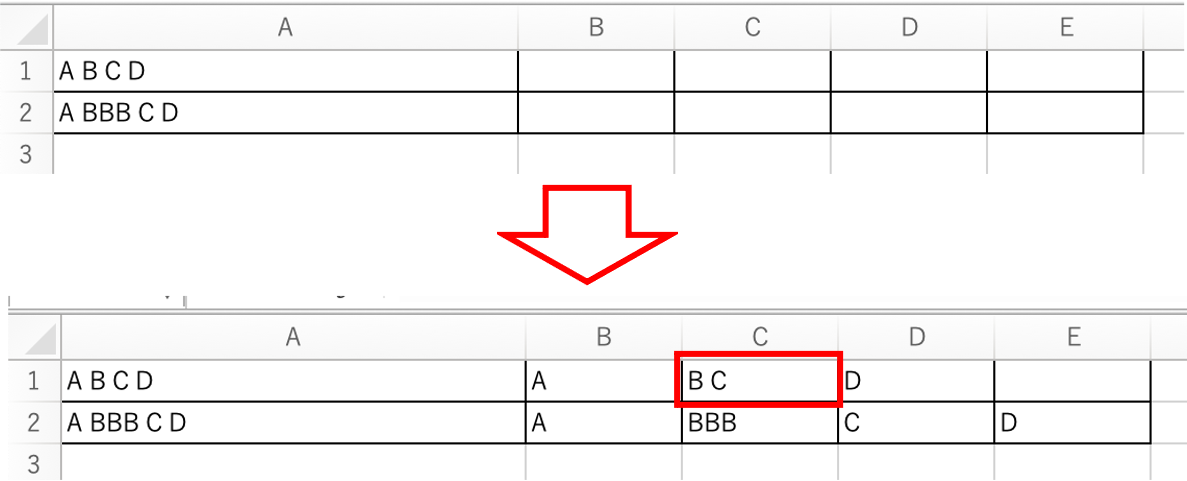
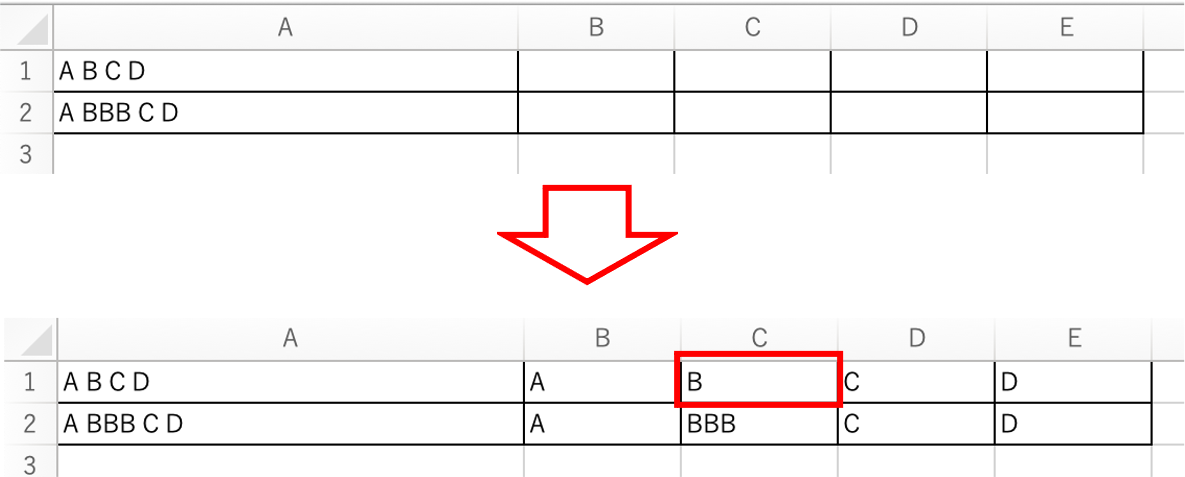
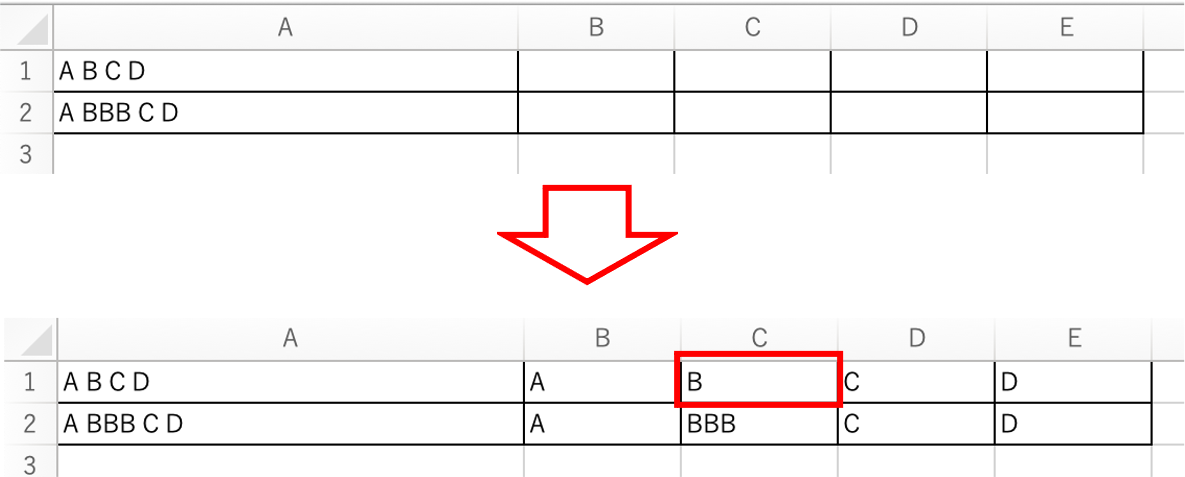
分割したいデータの文字数がバラバラの場合(固定長ではない)は、この2つの画面のように分割された結果が異なってしまいます。
これらのことから「区切り記号付き」を選択していればとりあえずはOKという結論に至りました。
もし「固定長」を選ばないとおかしな結果が表示されてしまうパターンがあればコメント欄で教えてください。
まとめ
- データに応じた区切り文字を指定する
- データ形式は「区切り記号付き」を選択する
今回は区切り位置機能について手順を解説していきました。
データに応じて指定する項目などが異なりますが、この記事を参考に使えるようになっていただきたいと思います。
この記事で少しでも皆さんのお役に立てれば幸いです!
忘れないうちにお気に入り登録もお願いします!
ありがとうございました!









コメントはお気軽に!