【初心者向け】例外を除いた仕分けルールの設定方法!【Outlook】

こんにちは!『ルウちゃんのExcel Labo』管理人の@rouxchanblogです!
今回はこのような悩みについて解説します。
 ルウちゃん
ルウちゃんグループ内のあるグループだけは別で仕分けしたいんだけど、そんな設定ってできるの?仕分けルールの手順も含めて教えて!
大きな組織だとグループごとに仕分けルールを作っている方も多いのではないでしょうか。
親となるグループで仕分けしてしまうとその配下のグループ全員が対象となってしまい、仕分けルールがぐちゃぐちゃになってしまいますよね。
このような方に向けて例外条件を除いた仕訳ルールの設定方法について解説します。
基本的な仕訳ルール
まずは基本となる仕訳ルールの設定についてです。
「ルール」→「仕分けルールと通知の管理」を選択してください。
※ルールを作るだけなら「仕訳ルールの作成」でもOK
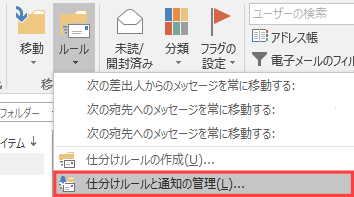
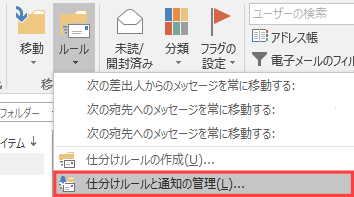
「新しい仕分けルール」を選択し、自分が仕分けしたいルールを作成してください。
この画面では今までに作成したルールも一覧で表示され、ここから編集や削除もできます。
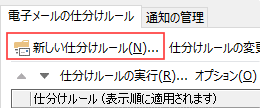
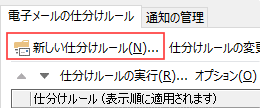
ここから先は自分の業務にあった仕分けルールを作成してください。
宛先ごとにフォルダに分けたり、該当するキーワードごとに分けたりと様々な設定ができます。
例外を除いた仕訳ルールの設定方法
次に例外を除いた仕分けルールの設定方法を解説します。
まずは大本となる仕訳ルールを作成します。
赤枠で囲った箇所をクリックし、ルールを設定した後「次へ」を選択してください。
※ここで完了を選択するとここまででルールの設定が完了してしまいます。
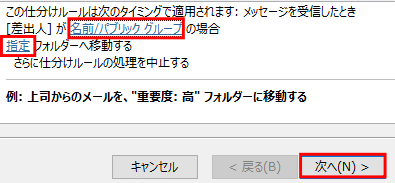
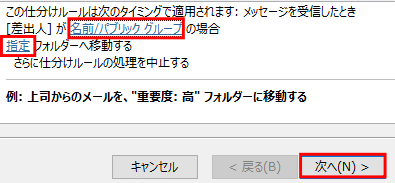
「次へ」を選択していくと、画像のような画面に移ります。この画面で例外条件を設定してください。


例外条件を選択することでその条件を除いたルールで仕分けすることが可能です。
グループ内のあるグループのみを除いたり、特定のキーワードが含むものを除いたルールにすることもできます。
お好みで仕訳ルールをカスタマイズしてみてください。
まとめ
今回は「例外を除いた仕分けルールの設定方法」について解説しました。
メール管理は毎日行う作業ですのでOutlookの仕訳ルール機能を活用してどんどん業務を短縮していきましょう!
この記事で少しでも皆さんのお役に立てれば幸いです!
忘れないうちにお気に入り登録もお願いします!
ありがとうございました!









コメントはお気軽に!