【画像で解説】フィルターをかけたセルに連続データの作成ができない場合の対処法!【Excel】

こんにちは!『ルウちゃんのExcel Labo』管理人の@rouxchanblogです!
今回はこのような悩みについて解説します。
 ルウちゃん
ルウちゃんフィルターで抽出したデータだけに連続データを入力する方法ってどうやるの?
早速結論ですが、これは「可視セルの選択」と「オートフィル機能」を組み合わせることで解決できます。
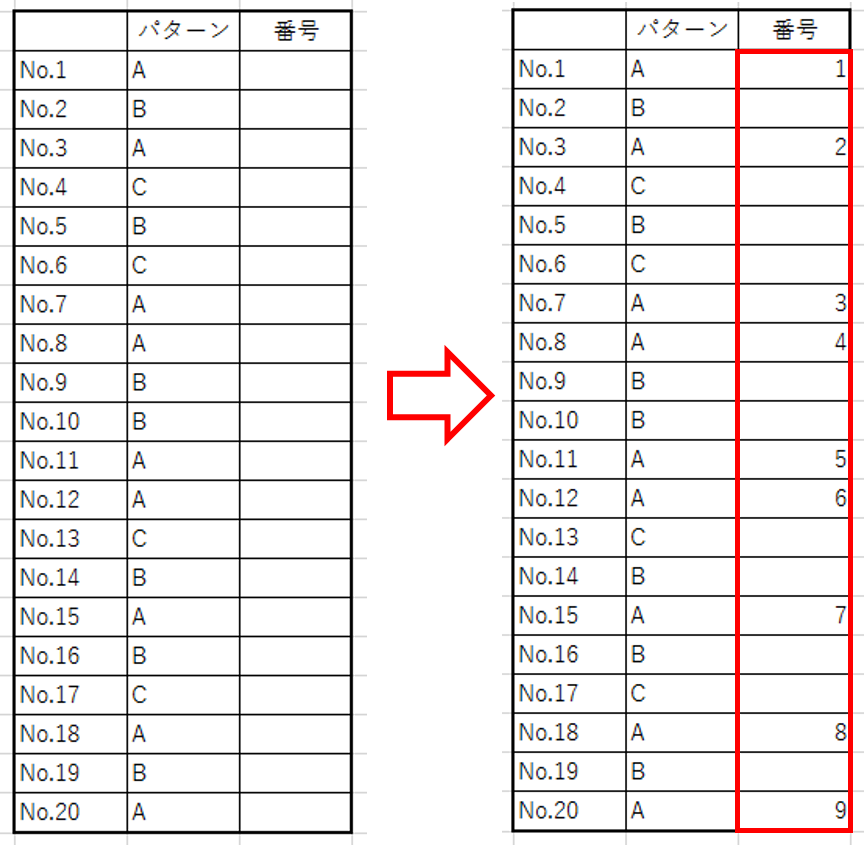
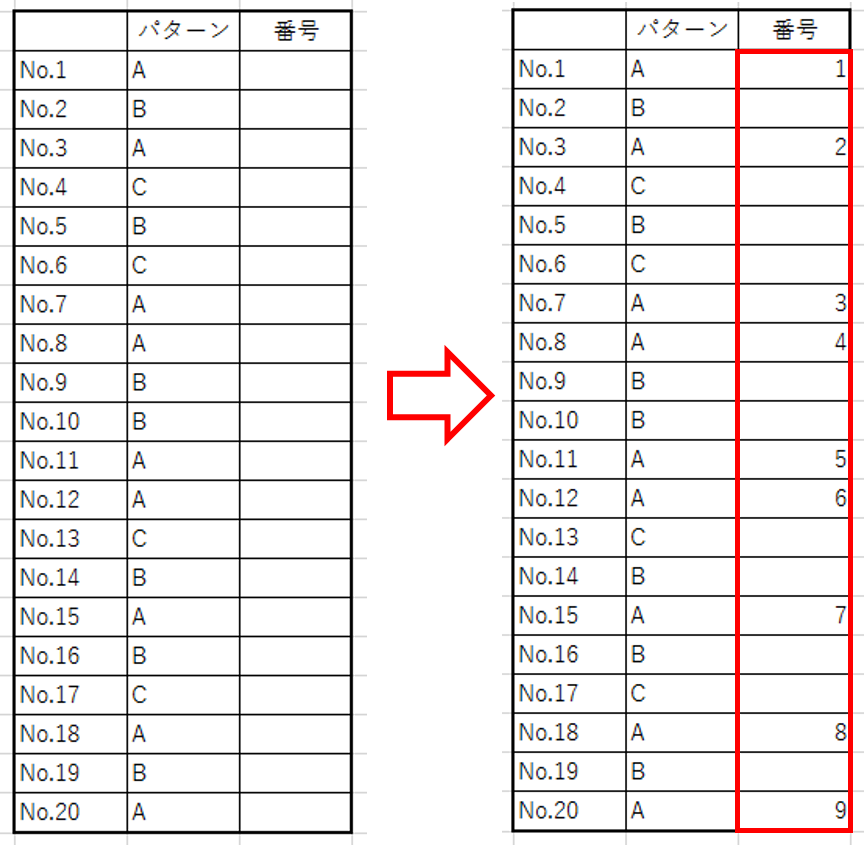
- フィルターをかけたセルだけを選択する方法
- 連続データを入力する方法
- うまくできない場合の対処法
今回はこのように「フィルターをかけたセルだけに連続データを入力する方法」を実際の画像をたくさん使って手順を解説していきます!ぜひ最後までご覧ください!
フィルターをかけたセルだけを選択する方法
フィルターをかけた後に表示されているデータのことを「可視セル」と言います。
「可視セル」は「ショートカットキー」を使うことで簡単に選択できます。
フィルターをかけたいセルで右クリックし、「フィルター」→「選択したセルの値でフィルター」をクリックします。
※この方法に限らずお好きな方法でフィルターをかけていただいて大丈夫です。
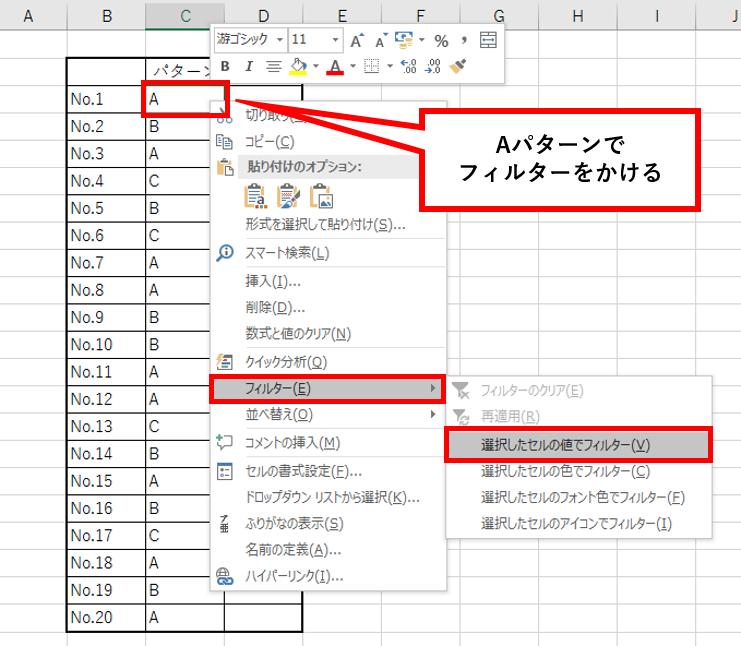
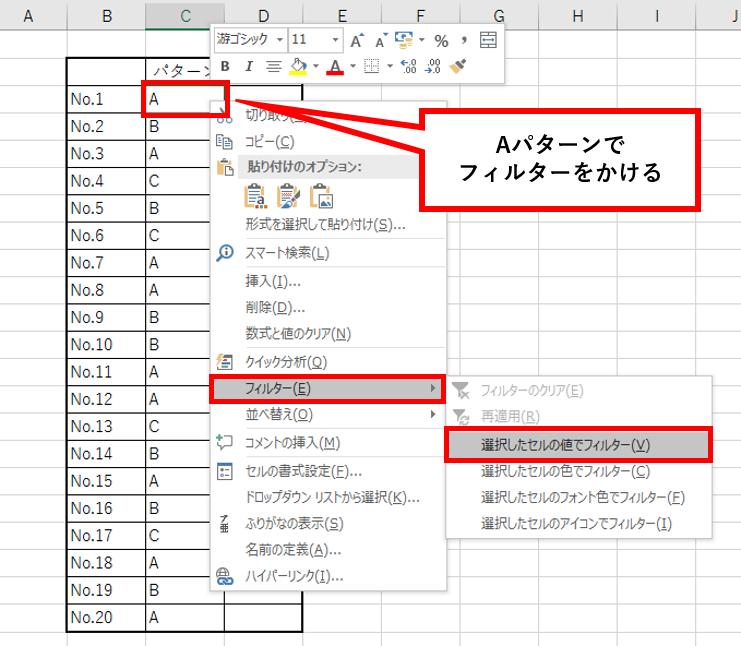
まず起点となる数字を入力します。
連続データを入力したいセル範囲を全て選択します。
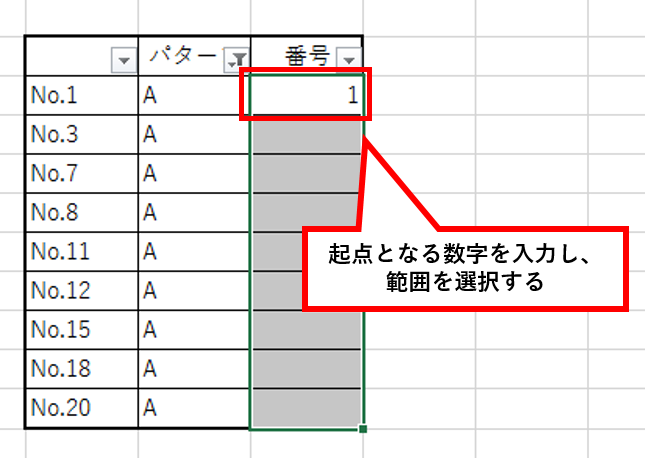
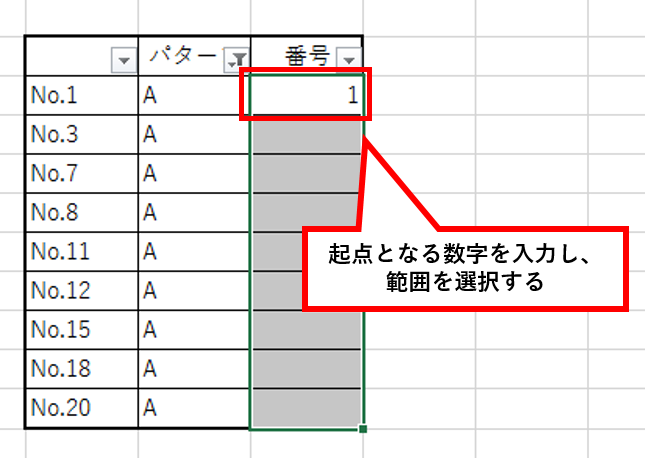
「Alt」+「;」で範囲内の可視セルのみを選択することができます。
ここで必ずフィルターの解除をしてください。
これをしないと次のステップの「連続データの作成」ができなくなりますので注意してください。
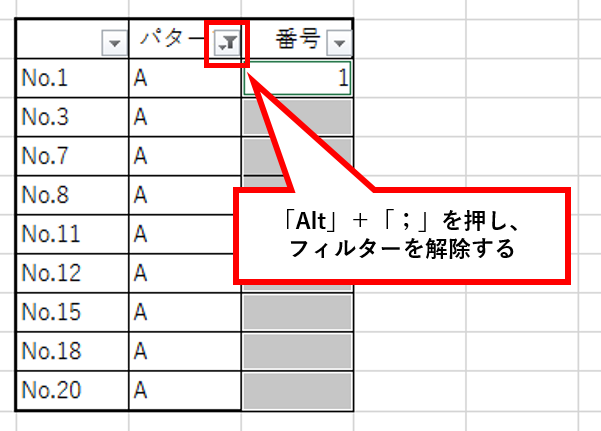
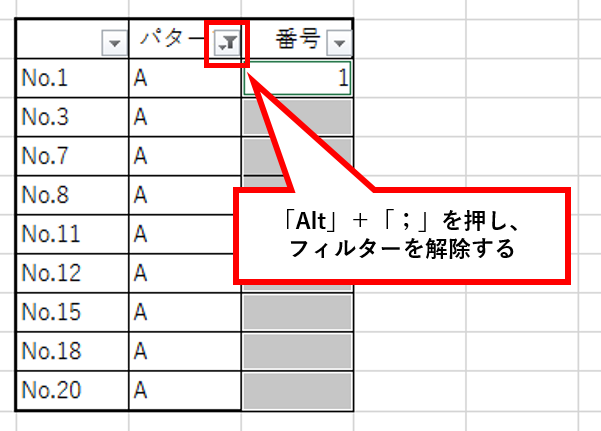
連続データを入力する方法
先ほどのステップを完了すると画像のような必要なセルのみ選択された画面になります。
この画面でホームタブの「フィル」→「連続データの作成」をクリックしてください。
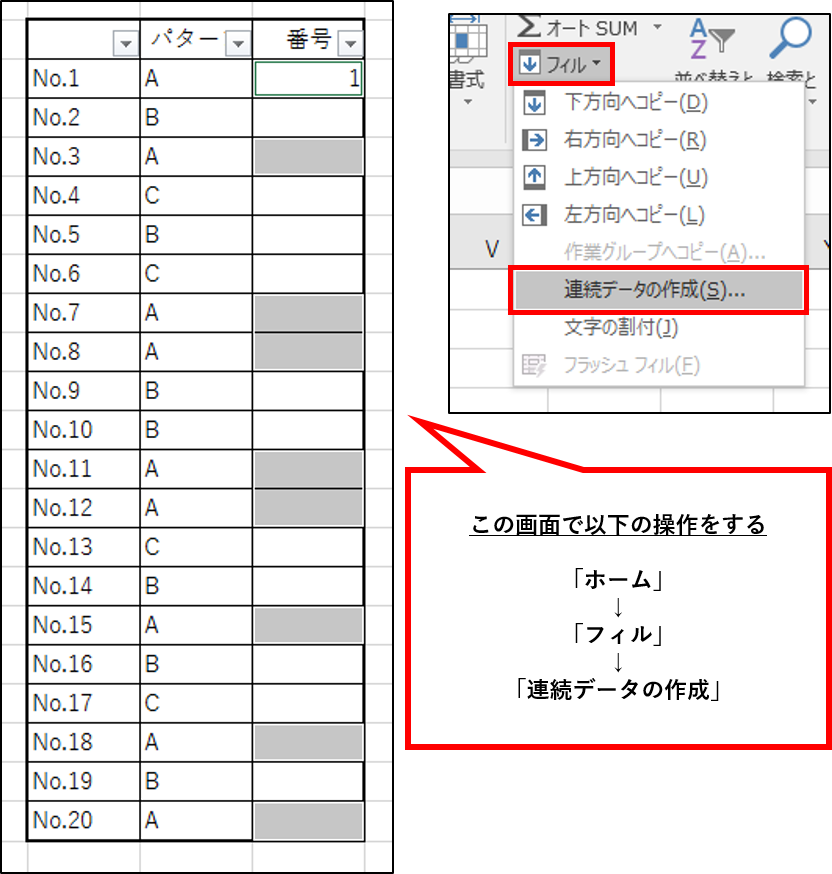
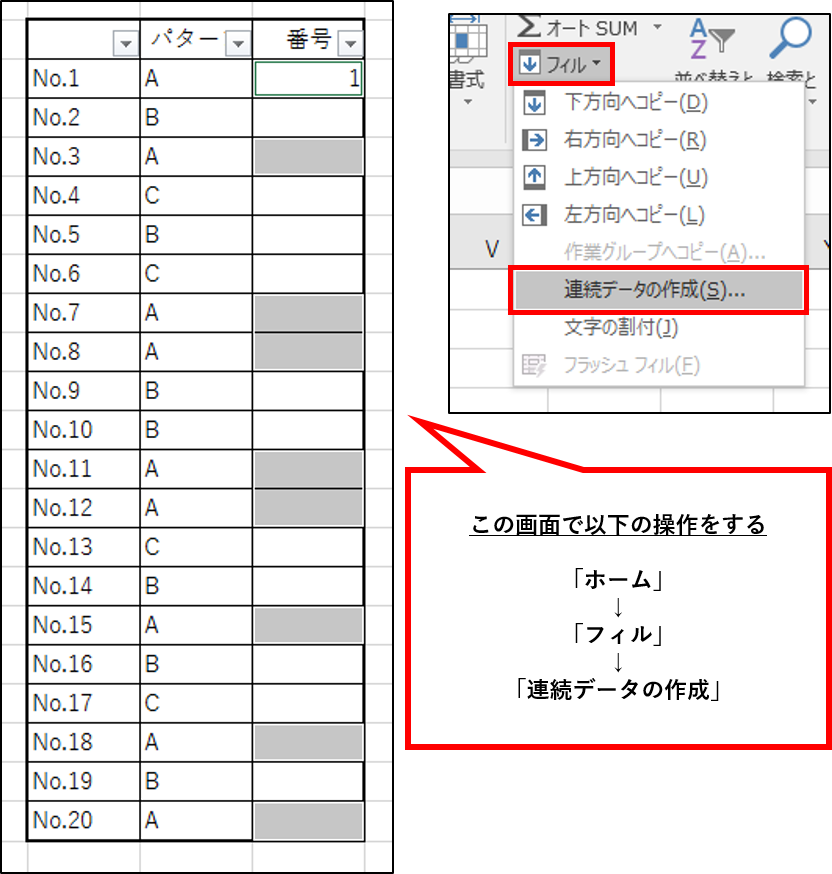
範囲は「列」にチェックを入れて下さい。
増分値の値は増加させたい数値を入力します。
※今回は「列」を選択しましたが、左から右にデータを入力する場合は「行」にチェックを入れてください。
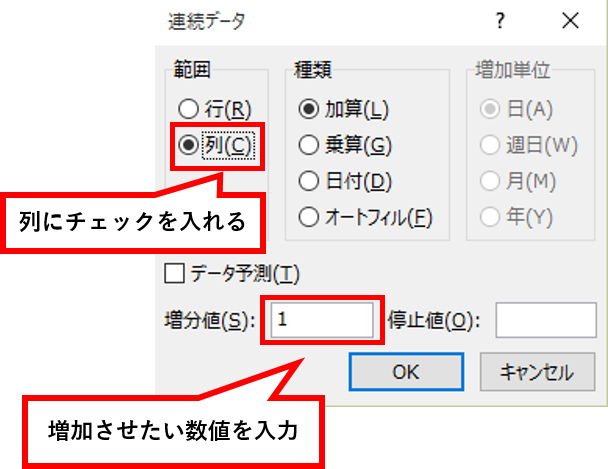
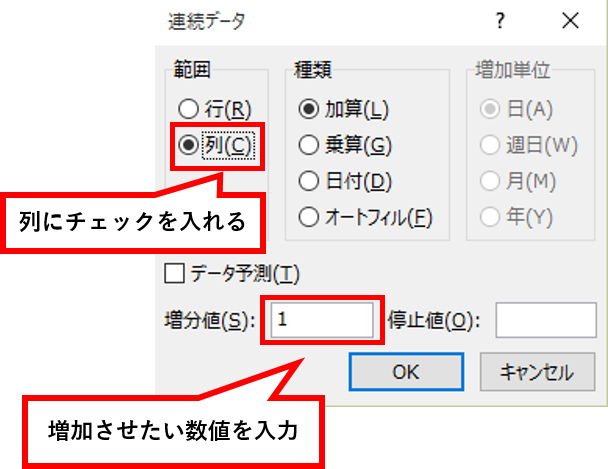
これで可視セルのみに連続データを入力することができました。
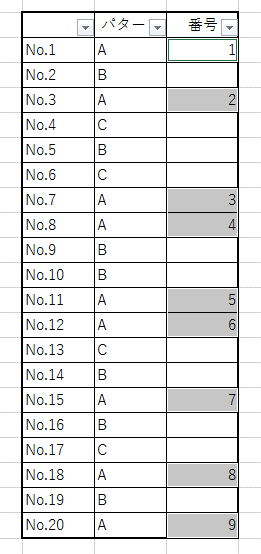
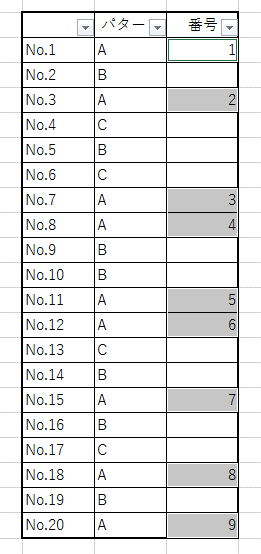
まとめ
- 「Alt」+「;」で可視セルのみを選択する
- 選択した後は必ずフィルターを解除する
- 連続データから「列」にチェックを入れる
今回は「フィルターをかけたセルだけに連続データを入力する方法」を解説しました。
業務で使えるテクニックですのでぜひ使ってみてください。
この記事で少しでも皆さんのお役に立てれば幸いです!
忘れないうちにお気に入り登録もお願いします!
ありがとうございました!









コメントはお気軽に!
コメント一覧 (5件)
ルウさんブログ再開したんですね!
覚えてますかね?hokkyokunです。
自分はほそぼそやってました。
すいません、なんかうれしくて連絡しちゃいました。
お久しぶりです!
なかなか記事の方は投稿できていませんが続けています。
連絡もらえて嬉しいです!
If you want to grow your experience just keep
visiting this site and be updated with the most
up-to-date information posted here.
Excellent way of telling, and fastidious post to obtain data regarding my presentation focus,
which i am going to convey in school.
This paragraph is truly a nice one it helps new internet people, who are wishing in favor of blogging.