【徹底解説】Excelが重くて動かない!関数やセル参照を見直そう!

こんにちは!『ルウちゃんのExcel Labo』管理人の@rouxchanblogです!
今回はこのような悩みについて解説します。
 ルウちゃん
ルウちゃんexcelファイルが重くて動かない!
どうやったら軽くなるのか教えて!
- 数式を自動計算から手動に変更する方法
- 重くなってしまう原因と対策
- 手動計算にした場合の注意点
はじめに
今回はよくある原因の中で「関数やセル参照を多用している場合の対処法」について解説します。
もしこの時点で「関数?セル参照?」となっている方は別に原因があるのかもしれません。
他の原因に対しても「Excelが重い場合の対処法」を解説していますのでそちらも参考にしてみてください。


自動計算から手動計算にする方法
結論から先に書くと、セルの自動計算機能を手動に変更するだけです。
手順については実際の画面を使って解説していきます。
手動計算に変更する手順
数式タブを選択します。
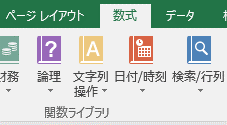
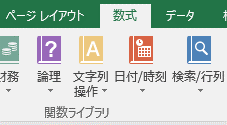
「計算方法の設定」の「手動」を選択。
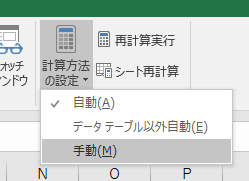
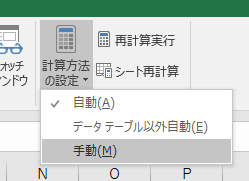
手順についてはこれだけです。
数式の計算が自動から手動に切り替わります。
しかしこのままでは計算されないため、再計算を実行する必要があります。
再計算する方法
「計算方法の選択」の横にある「再計算実行」もしくは「シート再計算」をクリックすると計算がされます。
※「再計算実行」はブック全体を再計算します。
※「シート再計算」は現在使用しているシートのみ再計算を実行します。
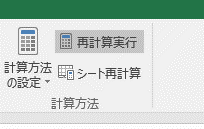
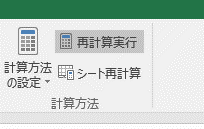
毎回「数式タブ」→「再計算実行」をしていてはかなり時間がかかるのでショートカットキーを使うことをおすすめします。
「再計算実行」は「F9」で実行できます。
「シート再計算」は「Shift」+「F9」です。
どちらかでもいいので覚えておくと便利です。
なぜ重くなる?原因と対策について解説
次に原因の解説です。
セルに関数や参照の数式を入力していると、自動で計算を行ってくれます。
とても便利ですよね。
しかし、設定を自動計算にしていると数値が変わるたびに計算が行われてしまいます。
当たり前ですが、大量の数式を計算させると処理が遅くなってしまい、結果的にファイルが重くなってしまう原因になるのです。



Excelもたくさんの計算には時間がかかっちゃうんだね。
対策としてはファイルを項目ごとに分けてみたり、処理が重くなりやすい「VLOOKUP関数」の引数を「true」に変えてみるなどの方法を取ることをおすすめします。
手動計算にした場合の注意点
手動計算にすると、これまではなにも気にせずに行われていた計算がされなくなってしまいます。
そのため、手動で計算する手間や、再計算を忘れるというデメリットが出てきます。
これらの注意点を理解した上で設定の変更を行ってください。



忘れないようにしておこう!
再計算は「F9キー」か「数式」タブの「再計算実行」をクリックすることで計算されます。
まとめ
- 関数やセル参照が多いと計算に時間がかかる
- 計算を自動から手動に切替えることでファイルが軽くなる
- 手動計算は自動で計算が反映されない点に注意が必要
今回はよくある原因の中の「関数やセル参照を多用している場合の対処法」について解説しました。
いかがだったでしょうか?
Excelには便利な機能がたくさん備わっていますが、それらの機能を知らずに使うと逆に使いにくくなってしまうこともあります。
Excelが重くなってしまう原因を理解し、便利な機能は正しく活用していきましょう!
この記事で少しでも皆さんのお役に立てれば幸いです!
忘れないうちにお気に入り登録もお願いします!
ありがとうございました!
他の原因に対しても「Excelが重い場合の対処法」を解説していますのでそちらも参考にしてみてください。











コメントはお気軽に!