【徹底解説】Excelが重くて動かない!不要な行や列を削除しよう!

こんにちは!『ルウちゃんのExcel Labo』管理人の@rouxchanblogです!
今回はこのような悩みについて解説します。
 ルウちゃん
ルウちゃんexcelファイルが重くて動かない!
どうやったら軽くなるのか教えて!
- ショートカットキーを使って行を削除する方法
- 不要な行が増えてしまう原因
- 常に軽い状態にしておくための対策
はじめに
今回はよくある原因の中で「不要な行や列がある場合の対処法」について解説します。
ファイルを開いたときに「やけにスクロールバーが長い」という方はこちらが原因の可能性が高いです。。
他の原因に対しても「Excelが重い場合の対処法」を解説していますのでそちらも参考にしてみてください。


不要な行を削除する方法
結論から先に書くと、ショートカットキーを使ってサクッと削除してしまいましょう!
手間もかからず、簡単にできるのでやってみてください。
手順については実際の画面を使って解説していきます。
ショートカットキーを削除する方法
このように「スクロールバーが長い」場合は以下の手順を試してみてください!
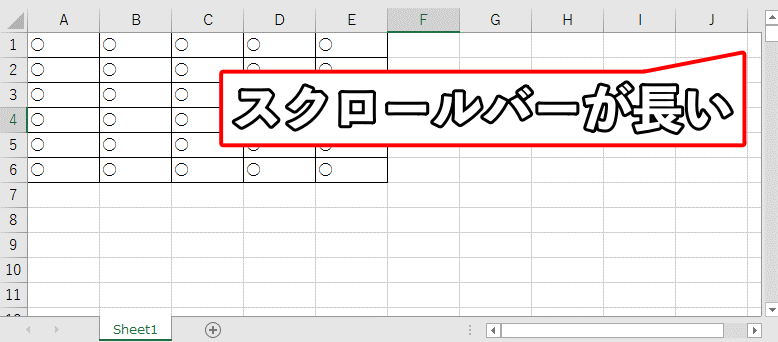
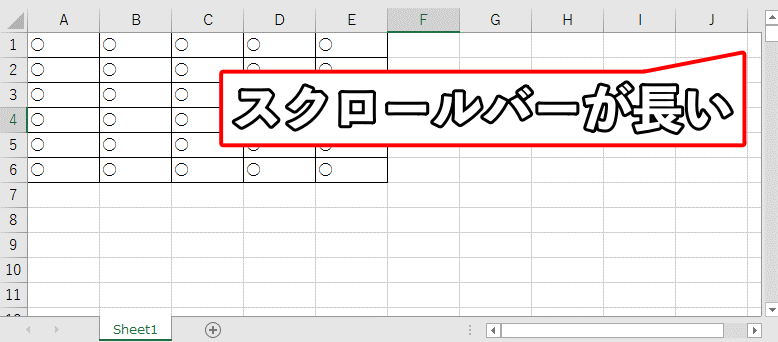
まずはデータが入っている最終行の1つ下の行を選択します。
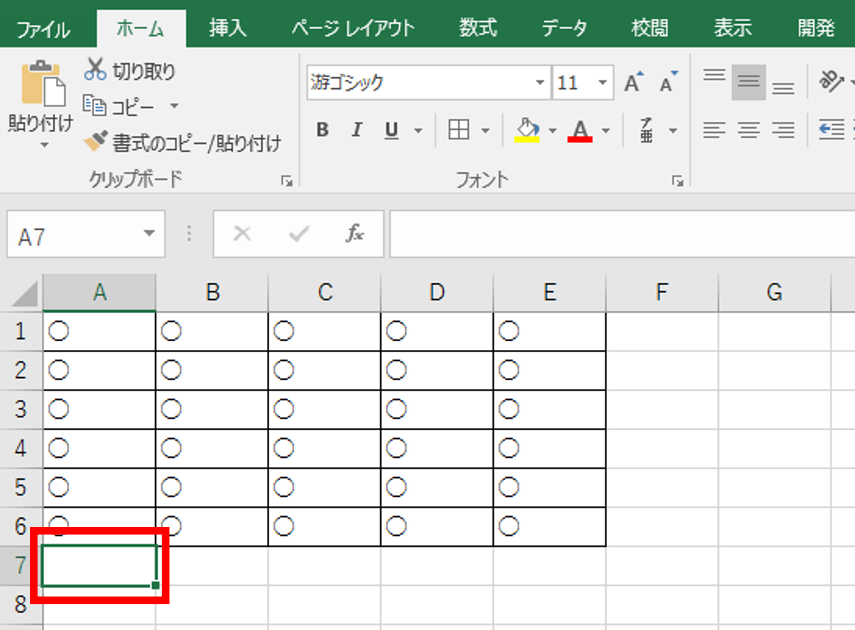
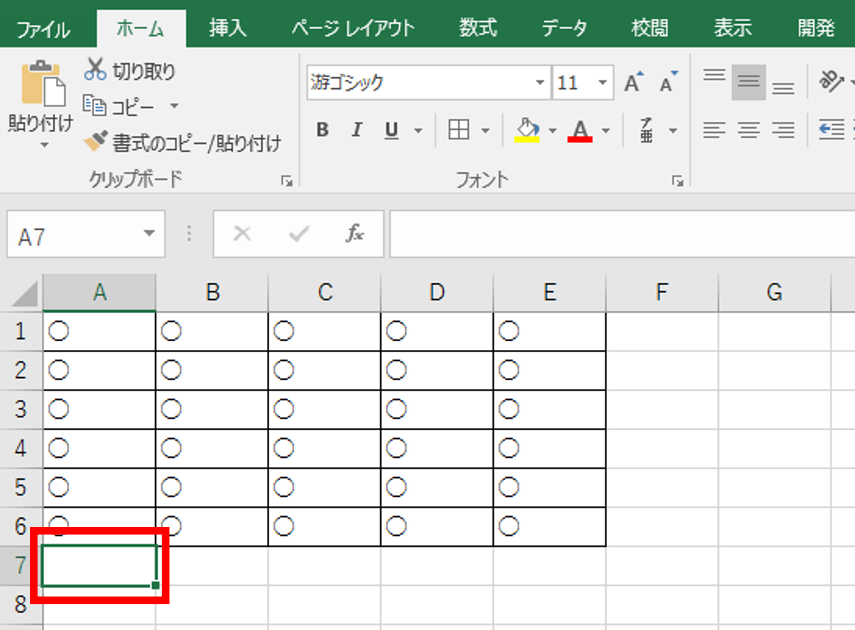
ここで「Ctrl」+「Shift」+「↓」を同時に押します。
すると、シートの最終行まで移動し全体が選択されます。
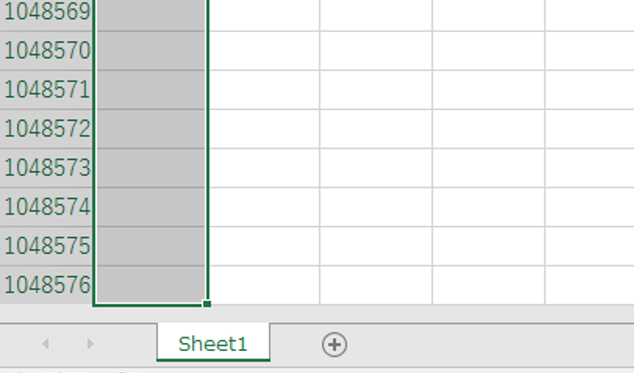
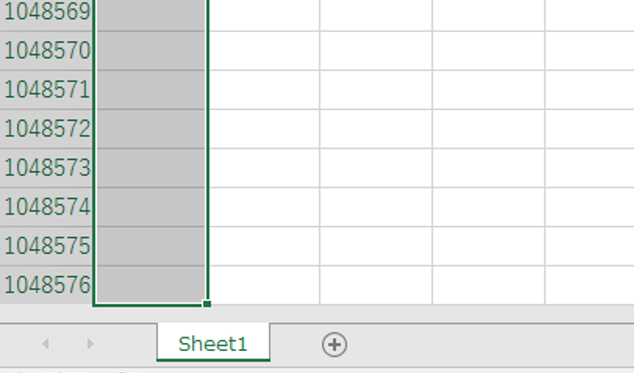
ホームタブの「削除」を右クリックします。
「シートの行を削除」をクリックしてください。
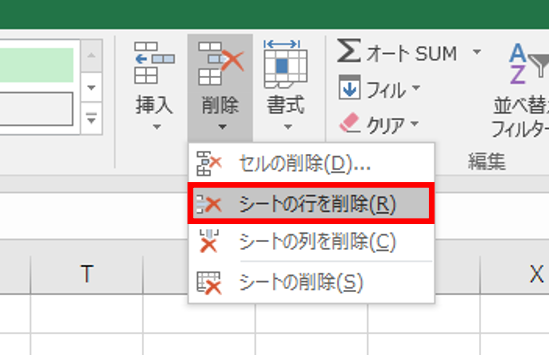
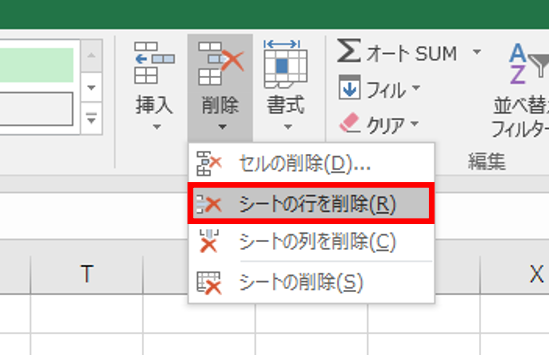
先程削除した内容を保存させます。
保存をすることにより画面が更新され、スクロールバーが通常に戻ります。
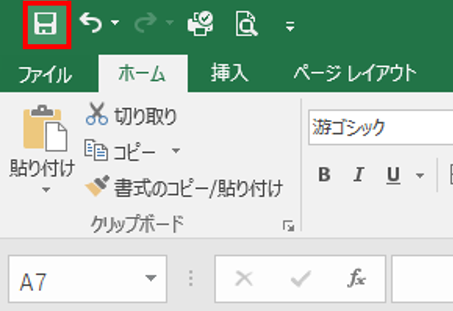
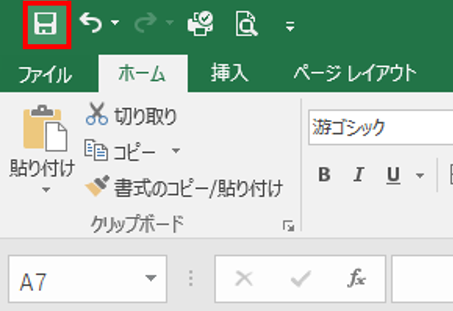
スクロールバーが通常の長さに戻ったことを確認できました。
これで削除完了です。
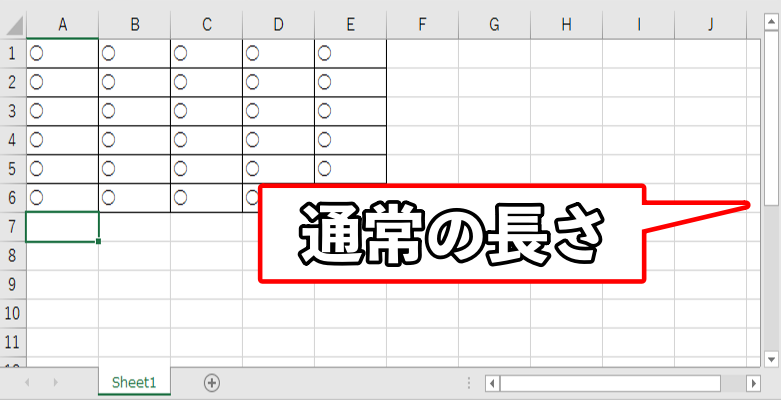
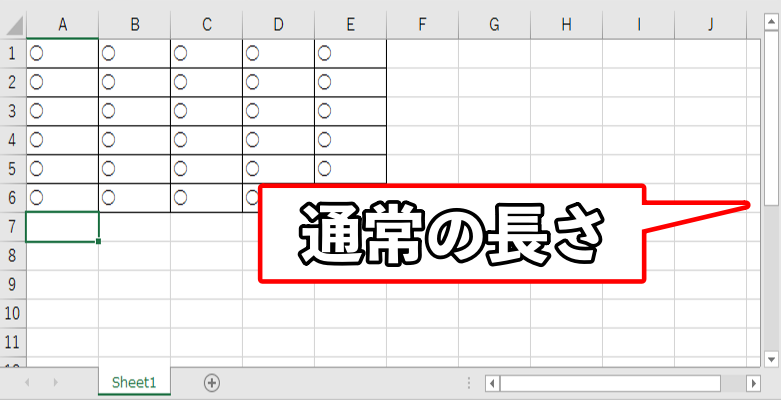
なぜ重くなる?原因について解説
それでは次になぜ重くなるのか解説します。
セル1つ1つには「書式設定」というものがあります。
これは文字の色や文字の大きさをセルごとに設定できるexcelの便利な機能です。
しかし、一度文字の色を変えてからその文字を消すと、見かけ上ではデフォルトのセルとの判断がつかなくなってしまいます!
そしてそのまま書式を変更した見えないセルが残りながら、行を挿入して使っていくとどんどん埋もれていってしまいます。
それによりファイルの容量が増えていってしまうのです。
対策について
対策については「定期的に不要な行を探して消すこと」に尽きます。
作業をしていると、どうしても使用しないセルは出てきてしまいます。
なので「スクロールバーが長いから不要な行が隠れているのかな?」といった知識があると、重くて動かなくなる前に整理できるようになります。
まとめ
- スクロールバーが長いと不要な行がある
- ショートカットキーを使うとまとめて削除できる
- 定期的にファイルを整理しよう
今回はよくある原因の中の「不要な行がある場合の対処法」について解説しました。
いかがだったでしょうか?
Excelには便利な機能がたくさん備わっていますが、それらの機能を知らずに使うと逆に使いにくくなってしまうこともあります。
Excelが重くなってしまう原因を理解し、便利な機能は正しく活用していきましょう!
この記事で少しでも皆さんのお役に立てれば幸いです!
忘れないうちにお気に入り登録もお願いします!
ありがとうございました!
他の原因に対しても「Excelが重い場合の対処法」を解説していますのでそちらも参考にしてみてください。











コメントはお気軽に!