【徹底解説】Excelが重くて動かない!非表示シートを削除しよう!

こんにちは!『ルウちゃんのExcel Labo』管理人の@rouxchanblogです!
今回はこのような悩みについて解説します。
 ルウちゃん
ルウちゃんexcelファイルが重くて動かない!
どうやったら軽くなるのか教えて!
- 非表示シートを表示させる方法
はじめに
今回はよくある原因の中で「不要な非表示シートがある場合の対処法」について解説します。
大量のデータが入ったシートが非表示になっているような場合は、これが原因で重くなっている可能性があります。
別の対策は色々試してみたけど全然軽くならないという方は一度試してみてください。
他の原因に対しても「Excelが重い場合の対処法」を解説していますのでそちらも参考にしてみてください。


非表示シートを表示させる方法
結論から先に書くと、画面下部のシート選択部分で右クリックです!
簡単にできますので一度やってみてください。
手順については実際の画面を使って解説していきます。
非表示シートを再表示させる手順
重いシートが非表示になっていると原因が特定できないのでなかなか厄介です。
一度表示して中身を確かめてみましょう!
まずは赤枠で囲った部分を右クリックしてください。
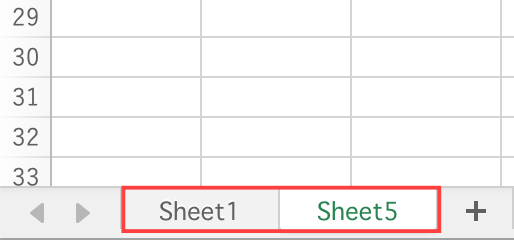
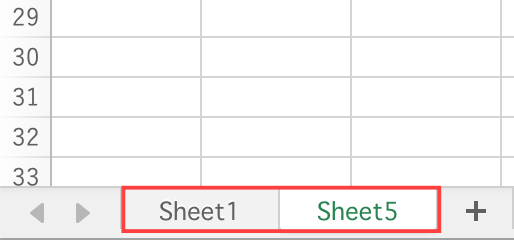
このようなメニューが出てきますので、「再表示」をクリックします。
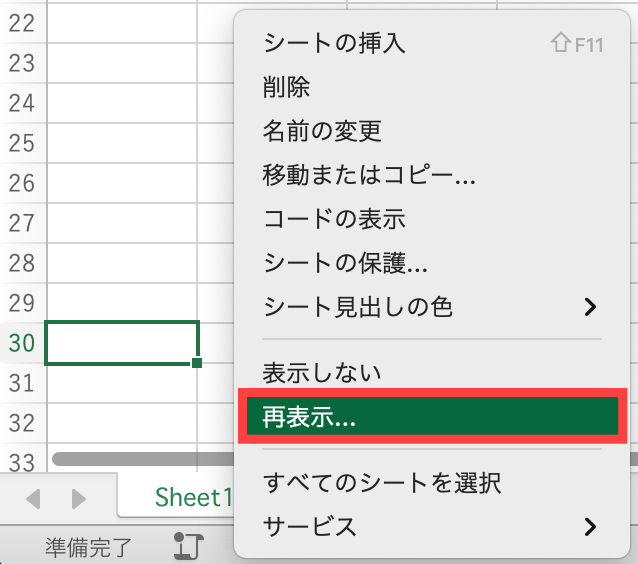
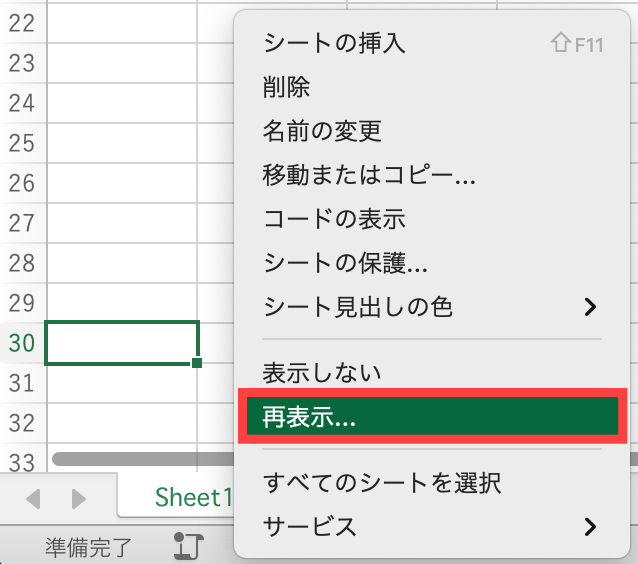
非表示されているシート名が表示されます。
再表示させたいシートを選択し、「OK」をクリックしてください。
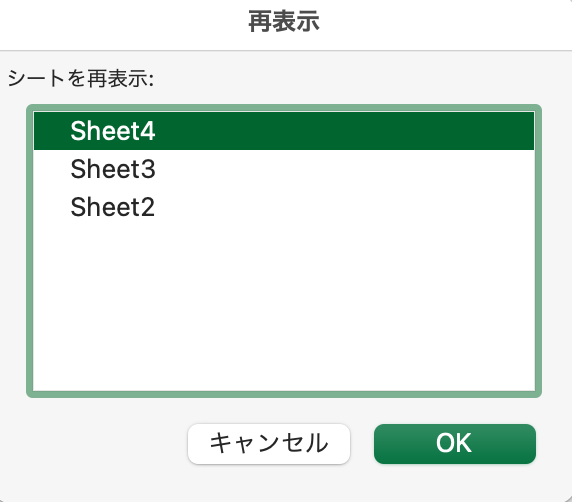
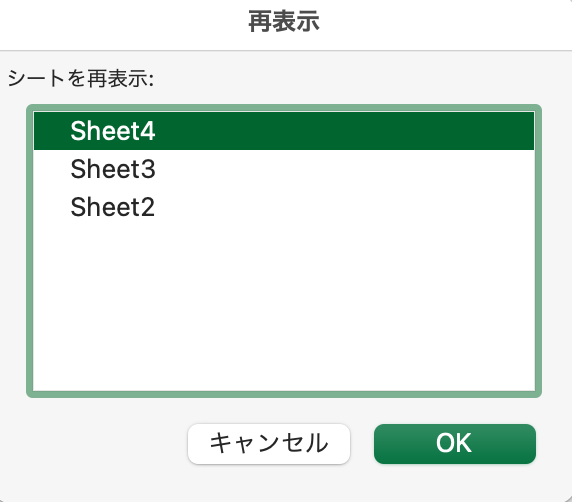
赤枠で囲ったところのように再表示させることができました。
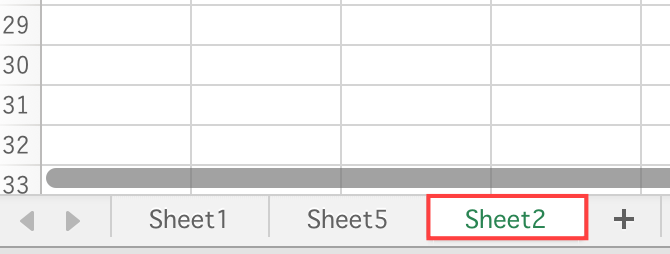
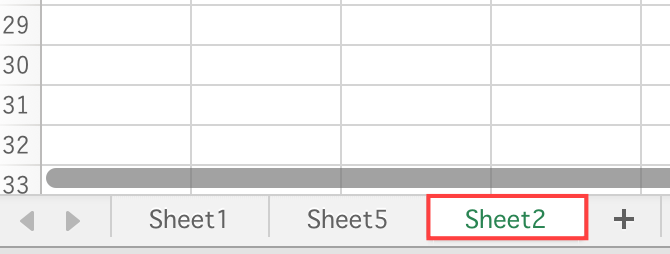
このような手順で隠れていたシートを再表示させてください。
Excelを重くしている原因が隠れていたシートにあるかもしれませんので、確認してみましょう!
まとめ
- 重い時は非表示シートがないかチェックする
- 使わないシートは削除する
今回はよくある原因の中の「不要な非表示シートがある場合の対処法」について解説しました。
いかがだったでしょうか?
Excelには便利な機能がたくさん備わっていますが、それらの機能を知らずに使うと逆に使いにくくなってしまうこともあります。
Excelが重くなってしまう原因を理解し、便利な機能は正しく活用していきましょう!
この記事で少しでも皆さんのお役に立てれば幸いです!
忘れないうちにお気に入り登録もお願いします!
ありがとうございました!
他の原因に対しても「Excelが重い場合の対処法」を解説していますのでそちらも参考にしてみてください。











コメントはお気軽に!