【徹底解説】Excelが重くて動かない!自動保存機能をオフにしよう!

こんにちは!『ルウちゃんのExcel Labo』管理人の@rouxchanblogです!
今回はこのような悩みについて解説します。
 ルウちゃん
ルウちゃんexcelファイルが重くて動かない!
どうやったら軽くなるのか教えて!
- 自動保存機能をオフにする方法
- 自動保存機能で重くなる原因
- オフにした場合の注意点について
はじめに
今回はよくある原因の中で「自動保存機能がオンになっている場合の対処法」について解説します。
「開いた時は重くないのに、定期的に重くなる」という方は「自動保存機能」がオンになっている可能性が高いです。
定期的に保存しないといけないような重要なファイルを扱っている場合は可能性大です!この記事の対処法を参考にしてみてください!
他の原因に対しても「Excelが重い場合の対処法」を解説していますのでそちらも参考にしてみてください。


手順解説
結論から先に書くと、自動保存機能の設定をオフにするだけです。
自動保存機能の設定は簡単に変更できるので一度チェックしてみましょう!
手順については実際の画面を使って解説していきます。
自動保存機能をオフにする方法・・・準備中
画面上部の左端にある「ファイル」タブをクリックします。
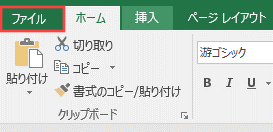
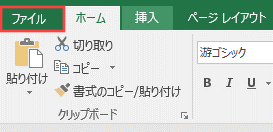
「オプション」をクリックします。
Excelの設定のほとんどはこのオプションから変更可能です。
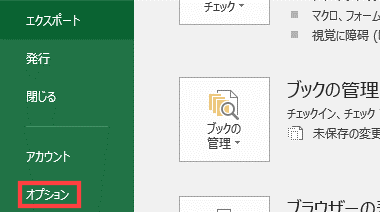
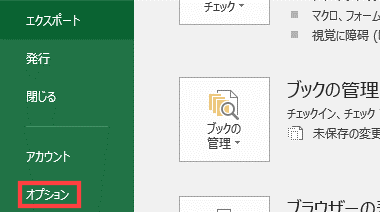
画像のようにメニューが出てきますので、この中の「保存」を選択してください。
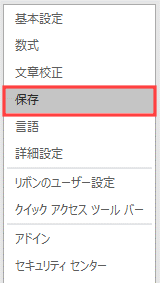
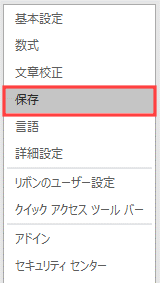
画像の赤枠で囲った箇所のチェックを外すと「自動保存機能」がオフになります。
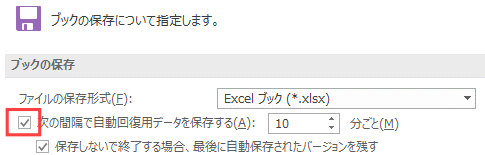
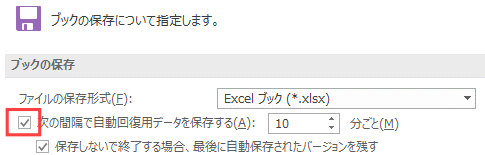
なぜ重くなる?原因と対策について解説
Excelには数分ごとに自動的に保存してくれています。
これは突然シャットダウンしたり、Excelが落ちたりした場合に役に立ちますがデータが多いと定期的に保存に時間がかかってしまうのです。
せっかくの便利な機能ですが、これのせいで業務に支障が出てしまっては元も子もありません。
対策としては、自動保存機能をオフにして、自らのタイミングで保存することです。
それでも定期的に自動でバックアップを取りたい方は、間隔を5分から10分に伸ばしてみるのもおすすめです。
赤枠で囲ったところで設定できるので調整してみてください。
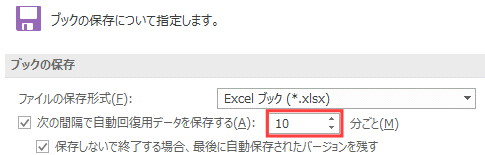
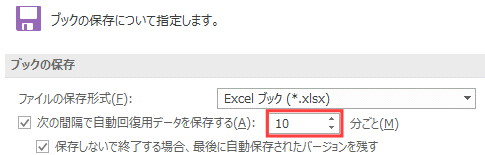
注意点
原因のところでも書きましたが、自動保存機能をオフにすると、自動でバックアップを取ってくれなくなります。
今までなら自動で保存されていたデータも自ら保存しなければなりません。
これらの注意点をしっかり理解し、設定を変更してください。
まとめ
- 定期的に重い場合は自動保存機能をオフにする
- 自動保存は間隔を伸ばすこともできる
- オフにする場合は定期的に保存する
今回はよくある原因の中の「自動保存機能がオンになっている場合の対処法」について解説しました。
いかがだったでしょうか?
Excelには便利な機能がたくさん備わっていますが、それらの機能を知らずに使うと逆に使いにくくなってしまうこともあります。
Excelが重くなってしまう原因を理解し、便利な機能は正しく活用していきましょう!
この記事で少しでも皆さんのお役に立てれば幸いです!
忘れないうちにお気に入り登録もお願いします!
ありがとうございました!
他の原因に対しても「Excelが重い場合の対処法」を解説していますのでそちらも参考にしてみてください。











コメントはお気軽に!