【徹底解説】Excelが重い!よくある8つの原因と対処法を解説します!

こんにちは!『ルウちゃんのExcel Labo』管理人の@rouxchanblogです!
今回はこのような悩みについて解説します。
 ルウちゃん
ルウちゃんExcelが重くて動かない!
原因がなにかわからないから調べ方もわからない!
今回はこのような方へ向けて原因別の対処法を徹底的に解説していきます。
- 思い当たる症状から原因を特定できる
- 原因に沿った対処法がすぐにわかる
この記事では原因別に簡潔な解説を載せています。
そしてさらにわかりやすく実際の画面を使った手順解説用の記事も用意しています。
ぜひ参考記事とあわせて御覧ください。
なにが原因なのか診断しよう!
原因① – 数式をたくさん使っている
Excelを使っていて、このファイル結構いろんなところで計算のための数式が入っているなと思う方はこれが原因になっている可能性があります。
原因② – マクロ機能を使っている
普段の業務でマクロ機能を使っている場合はこれが原因になっている可能性があります。
特に「マクロの記録」を使って業務を効率化している方は一度確認してみてください。
原因③ – やけにスクロールバーが長い
使っている範囲に対して「やけにスクロールバーが長い」という方はこれが原因になっている可能性があります。
行をコピペで増やしていくような作業をする場合もこれに当てはまります。
原因④ – 画像をたくさん貼り付けている
「報告書などに画像をすることが多い」というはこれが原因になっていると考えられます。
特にデジカメ等から直接PCに入れ、添付している方は要注意です。データを圧縮せずに添付している可能性があります。
原因⑤ – 定期的な間隔で重くなる
「開いた時は重くないのに、定期的に重くなる」という方は「自動保存機能がオンになっている」ことが原因になっていると考えられます。
定期的に保存しないといけないような重要なファイルを扱っている場合は可能性大です。
原因⑥ – 行をコピー&ペーストで増やすことが多い
行をコピー&ペーストで増やして使う方は「透明のオブジェクトが隠れている」ことが原因となっている可能性が高いです。
行をコピペすると隠れているオブジェクトも併せて増えていきます。
その後に行を削除しても、オブジェクトは残り続けるためどんどん容量が大きくなってしまいます。
原因⑦ – 条件付き書式を使い回すことが多い
条件付き書式をコピー&ペーストで使いまわしている場合はこれが原因で重くなってしまっている可能性があります。
この条件付き書式は見た目ではどのセルに設定されているかわからないので一度確認してみましょう。
原因⑧ – 不要なシートが隠れている
不要なシートが非表示になっている場合もよくある原因の一つです。
非表示になっていると見た目では気づきにくいので1度チェックしてみましょう!
関数やセル参照を見直そう!
数式をたくさん使っているせいで重くなっている場合は、セルの自動計算機能を手動に変更してみましょう!
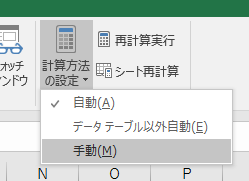
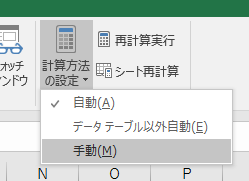
この方法でかなり解消できると思いますが、気をつける点もあります。
注意点やくわしい手順については参考記事をどうぞ!


不要なマクロを削除しよう!
普段からマクロ機能を使っている場合は、不要なマクロを削除してみましょう。
マクロの削除方法は2通りあり、一般的なのでこの赤枠で囲ったところをクリックする方法です。
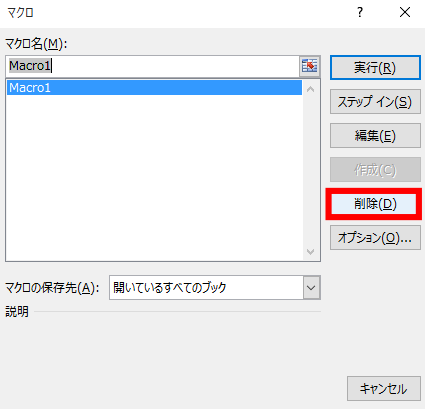
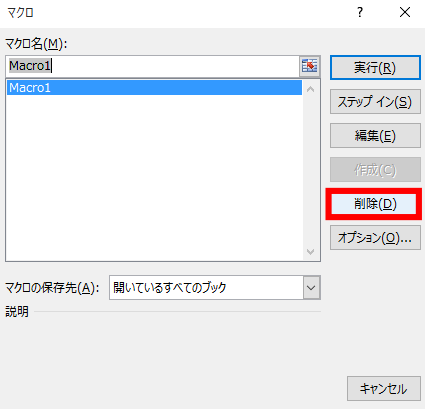
もう1つがVBAProject内に保存された標準モジュールを開放する方法です。
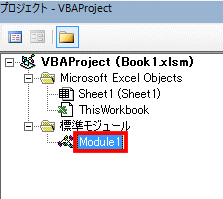
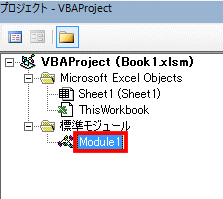
2つの方法を試して不要なマクロを削除してみましょう!


不要な行や列を削除しよう!
不要な行はショートカットキーを活用して簡単に削除することができます。
最終行で「Ctrl」+「Shift」+「↓」を同時に押します。
そして赤枠で囲った「シートの行を削除」をクリックしてください。
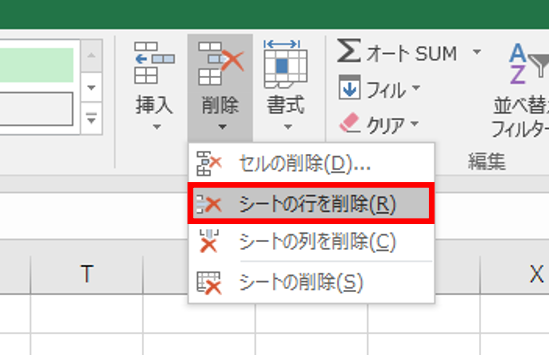
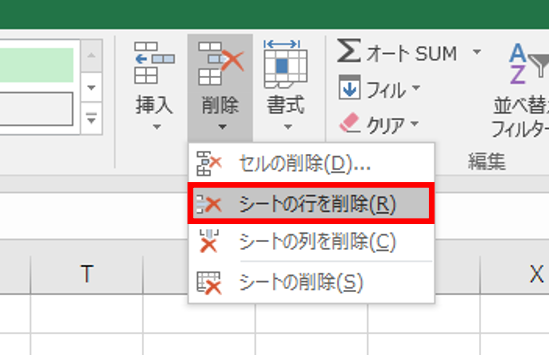
これだけで不要な行がスッキリします。
詳しい手順やなぜ重くなるのか知りたい方は参考記事をどうぞ!


高画質の画像を圧縮しよう!
Excelにはこのように画像の品質を変更できる機能が備わっています。
画像を用途に応じて圧縮し、ファイルを軽くしましょう。
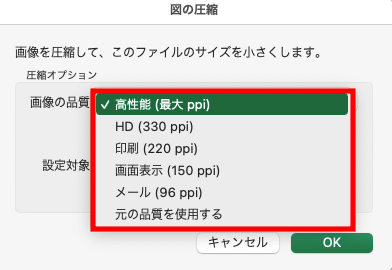
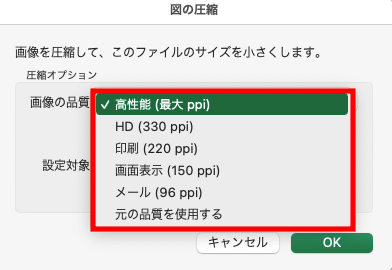
また、トリミングした部分を削除する方法なども解説していますのでぜひ参考にしてください。


自動保存機能をオフにしよう!
定期的に重くなってしまう場合は自動保存機能をオフにしてみましょう。
Excelのオプションからブックの保存方法を選択できます。
赤枠で囲った部分のチェックを外すことでオフにできます。
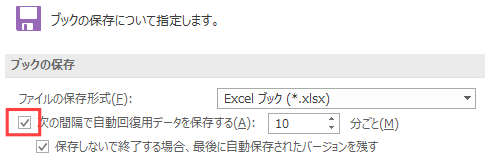
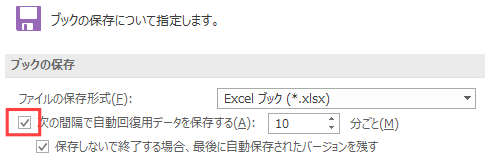
この方法には注意点もありますので、詳しくは参考記事を見てください。


透明のオブジェクトを削除しよう!
透明のオブジェクトは目に見えないので厄介です。
そんな時は「ジャンプ機能」を使い一括削除してしまいましょう!
虫眼鏡のアイコンから「ジャンプ」を選択し、「オブジェクト」を選択することで透明のオブジェクトすべてを選択することができます。あとは削除するだけです。


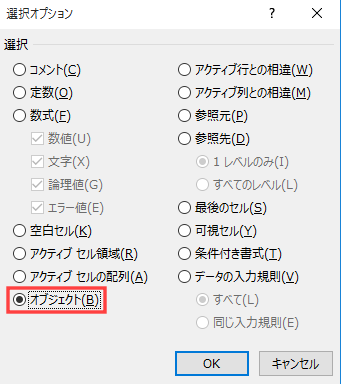
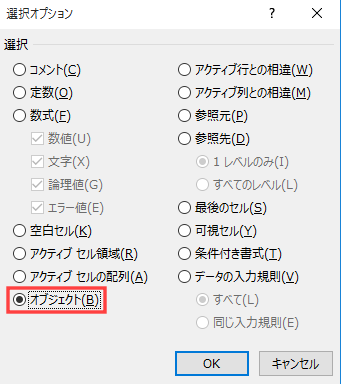
詳しい原因についても解説していますので、ぜひこの機会に学んでみてください!


不要な条件付き書式を削除しよう!
意外と増えてしまいがちな「条件付き書式」ですが、一回ぐちゃぐちゃになってしまうと整理するは大変です。
そんな時は一旦すべて削除してしまいましょう。
シート全体を選択し、赤枠で囲ったところから「条件付き書式」を削除できます。
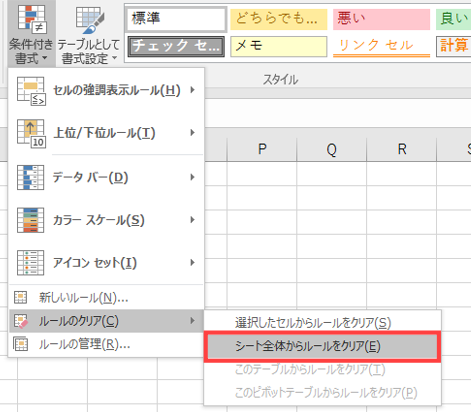
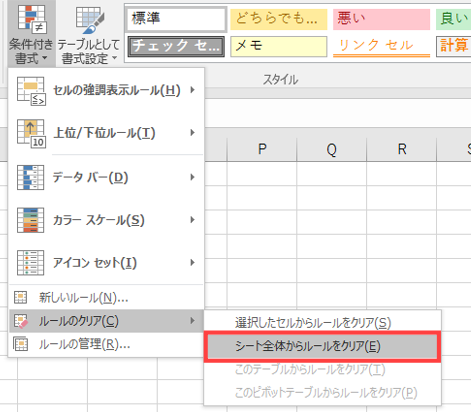
「条件付き書式の正しい使い方」や「気をつけておきたい点」などもまとめていますので参考にしてください。


非表示シートがないかチェックしよう!
「なぜかファイルが重い」という方は重いシートが非表示になっているかもしれません。
そのような場合はシートの選択部分で右クリックし、「再表示」を選択してください。
これで非表示シートがないかチェックすることができます。
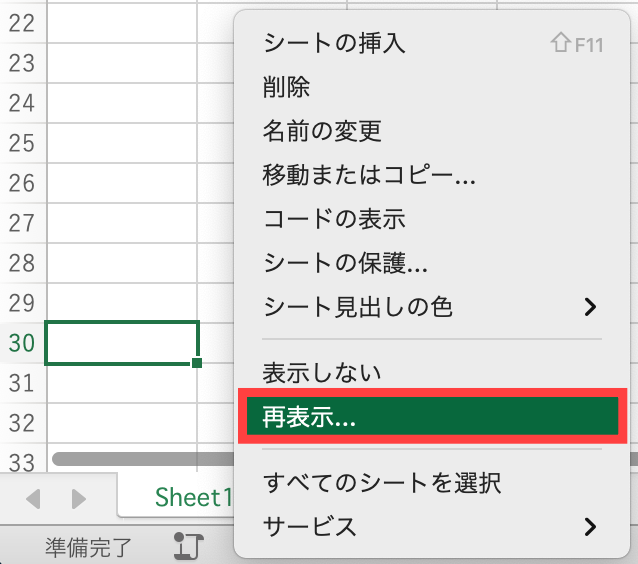
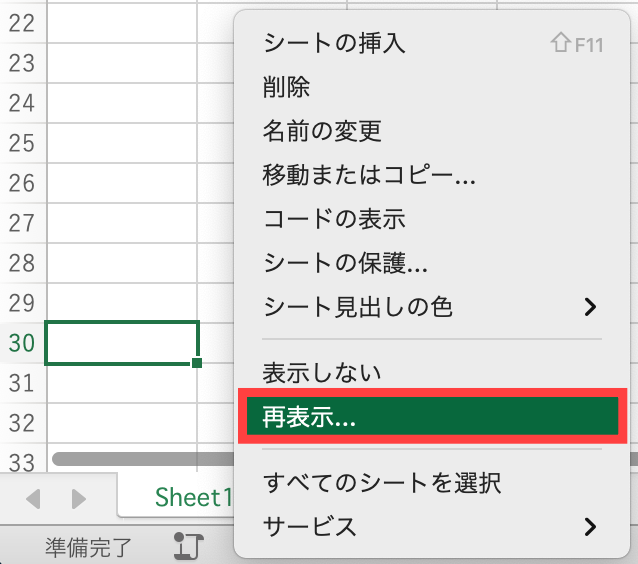
もっとくわしく手順が見たいという方はぜひ参考記事を御覧ください。


まとめ
今回はよくあるExcelが重くなってしまう原因を症状別に解説してきました。
これらに当てはまる方はぜひ参考記事から詳しい手順を見て解消してみてください!
この記事で少しでも皆さんのお役に立てれば幸いです!
忘れないうちにお気に入り登録もお願いします!
ありがとうございました!









コメントはお気軽に!
コメント一覧 (3件)
This article will help the internet viewers for creating new webpage or even a blog
from start to end.
Thank you for your comment!
I will keep up the good work.
いくつかの類似ブログの案内を試みても問題がまったく解決せず、
こちらにたどり着いたところ簡単明瞭完全解決
一部データを消そうとまで考えていましたが、結局のところその必要は全然ありませんでした
どうもありがとうございました