【徹底解説】Excelが重くて動かない!高画質の画像を圧縮しよう!

こんにちは!『ルウちゃんのExcel Labo』管理人の@rouxchanblogです!
今回はこのような悩みについて解説します。
 ルウちゃん
ルウちゃんexcelファイルが重くて動かない!
どうやったら軽くなるのか教えて!
- 画像を圧縮する方法
- 不要な部分をトリミングする方法
- 画像の書式を変更する注意点
はじめに
今回はよくある原因の中で「画像が重くて動かない場合の対処法」について解説します。
「頻繁に画像をすることが多い」という方はこれが原因になっていると考えられます。
他の原因に対しても「Excelが重い場合の対処法」を解説していますのでそちらも参考にしてみてください。


手順解説
結論から先に書くと、画像の書式設定を変更しましょう。
書式設定を変更して容量を軽くするには「画質を圧縮する方法」と「不要な部分をトリミングする方法」の2つがあります。
どちらもExcelに貼り付けてからできるので試してみてください!
手順については実際の画面を使って解説していきます。
画像を圧縮する方法
画像を選択すると、「図の書式設定」というタブが出てくるので、選択します。
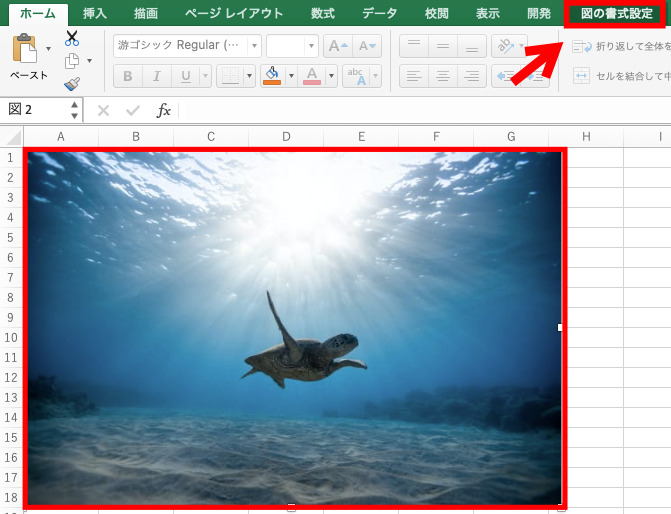
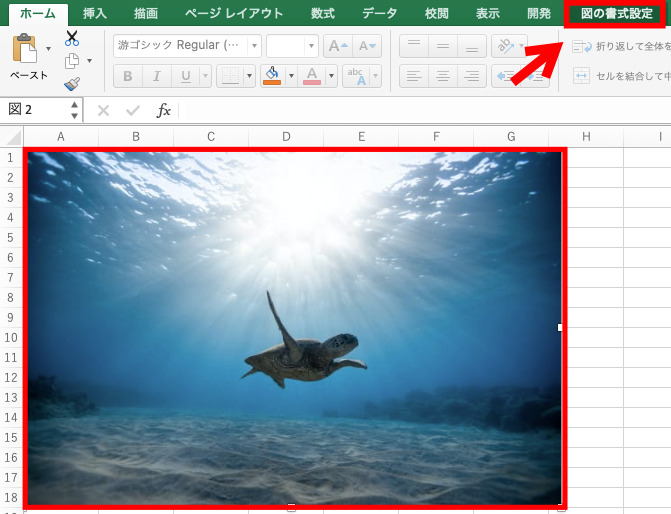
ここでは図の書式設定でよく使われる機能が表示されています。その中で図の圧縮を選択します。
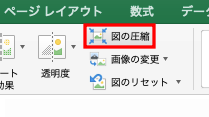
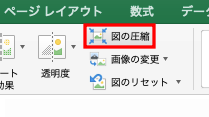
設定対象を選び、画像の品質を選択を選択します。
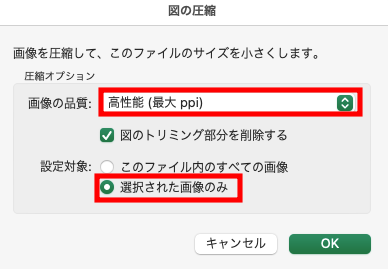
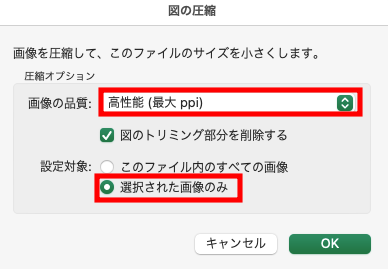
使用用途に応じて、画像の品質を設定してください。
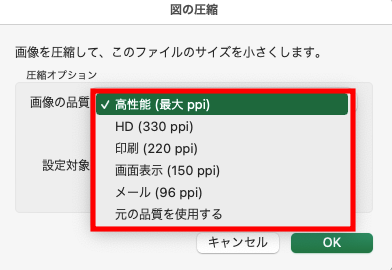
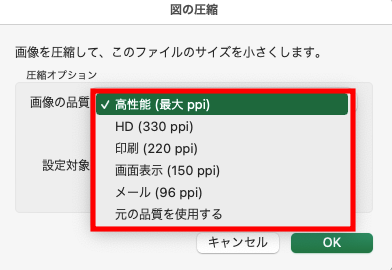
設定が完了したら、「OK」をクリックし「保存」してください。
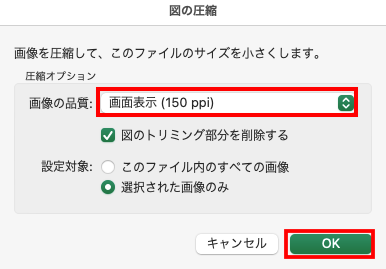
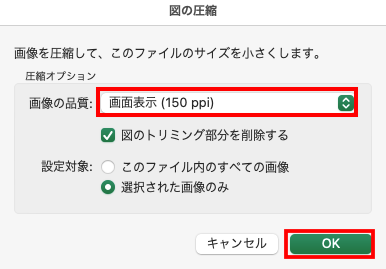
不要な部分をトリミングする方法
タブの「図の書式設定」を選択し、「トリミング」をクリックします。


「トリミング」をクリックすると、画像に黒い枠が表示されます。


黒い枠を好みの大きさに調整します。


他のセルをクリックすると、先程調整した大きさで画像がトリミングされます。
しかし、このままでは画像自体の容量が変わっていません。


最後にタブの「図の書式設定」から「図の圧縮」を選択します。
「図のトリミング部分を削除する」にチェックを入れ、「OK」→「保存」で完了です。


なぜ重くなる?原因と対策について解説
高画質の画像をたくさん使っていると容量が大きくなってしまい、処理に時間がかかってしまいます。
特にデジカメ等から直接PCに入れ、添付している方は高画質の画像を使っている可能性が高いです。
そのまま添付してしまうとデータを圧縮せずに使ってしまいます。
使う時は先にデータ圧縮をした画像を使うか、excelの機能を使ってトリミングや圧縮をするようにしましょう。
注意点
最後に注意点について解説します。
画像データのトリミングを1度すると、トリミングした部分は消えてしまいます。
これは元に戻せなくなるので注意しなければなりません。
そして軽くなるからといって、むやみに圧縮するのも注意が必要です。
画像を圧縮するということは画質を落とすことになるので、見づらくなってしまいます。
使用用途によって使い分けてください。
まとめ
- 画像が高画質の場合は圧縮
- 不要な部分はトリミングして削除
- 画像の書式は1度変更すると元に戻せない点に注意
今回はよくある原因の中の「不要な行や列がある場合の対処法」について解説しました。
いかがだったでしょうか?
Excelには便利な機能がたくさん備わっていますが、それらの機能を知らずに使うと逆に使いにくくなってしまうこともあります。
Excelが重くなってしまう原因を理解し、便利な機能は正しく活用していきましょう!
この記事で少しでも皆さんのお役に立てれば幸いです!
忘れないうちにお気に入り登録もお願いします!
ありがとうございました!
他の原因に対しても「Excelが重い場合の対処法」を解説していますのでそちらも参考にしてみてください。











コメントはお気軽に!