【徹底解説】Excelが重くて動かない!透明のオブジェクトを削除しよう!

こんにちは!『ルウちゃんのExcel Labo』管理人の@rouxchanblogです!
今回はこのような悩みについて解説します。
 ルウちゃん
ルウちゃんexcelファイルが重くて動かない!
どうやったら軽くなるのか教えて!
- 透明のオブジェクトを削除する方法
- 透明のオブジェクトが増えてしまう原因
- 常に軽くしておくための対策
はじめに
今回はよくある原因の中で「透明のオブジェクトがある場合の対処法」について解説します。
ファイルの行をコピー&ペーストで増やして使う方はこれが原因となっている可能性が高いです。


このように透明なのでオブジェクトが隠れているかは見た目では判断できません。
見た目は特に異常がないのになぜかめちゃくちゃ重い!という方はぜひ試してみてください!
他の原因に対しても「Excelが重い場合の対処法」を解説していますのでそちらも参考にしてみてください。


透明のオブジェクトを削除する方法
結論から先に書くと、Excelに搭載されているジャンプ機能を使います!
手間もかからず、簡単にできるのでやってみてください。
透明のオブジェクトを削除する手順
まずは、ホームタブの「検索と選択」をクリックします。その中の「ジャンプ」を選択してください。


このような画面になりますので、赤枠で囲った「セル選択」をクリックしてください。


次に選択オプション画面に移ります。
今回はオブジェクトを削除したいので「オブジェクト」にチェックを入れ、「OK」で進んでください。
他にも空白セルやコメントなども選択でき、とても便利なのでこの機能は覚えておきましょう!


この画面のようにオブジェクトがすべて選択された状態になります。
この状態で「Deleteキー」を押してすべて削除しましょう。
すべて削除されてしまうため、残しておきたいオブジェクトは、別シートに移しておきましょう!


なぜ重くなる?原因について解説
それでは次になぜ重くなるのか解説します。
テキストボックスのプロパティで「テキストに合わせて図形のサイズを調整する」にチェックが入っていると、行を削除してもテキストボックスだけがそのまま残り続けます。
文章ではなかなか伝わりづらいと思いますので、こちらを御覧ください。
わかりやすいように黒色の図形を用意していますが、実際は透明で見えない想定です。
「テキストに合わせて図形のサイズを調整する」にチェックを入れた図形を用意しました。
結果がわかりやすいようにあえてばらつかせています。
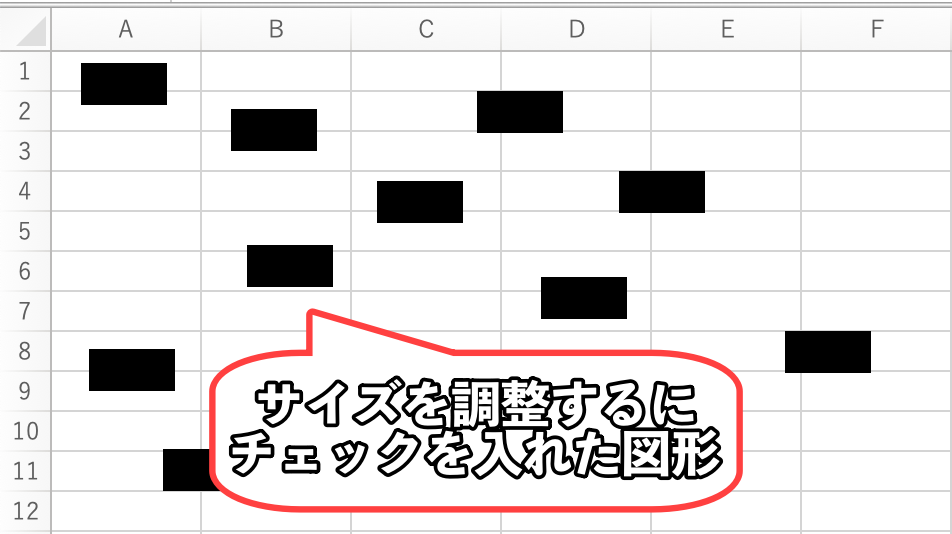
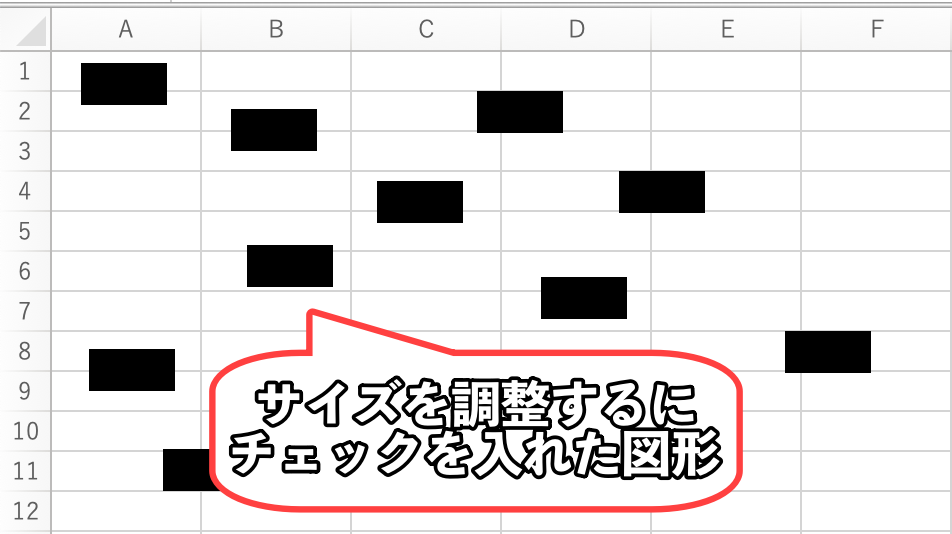
行をすべて選択し、削除します。
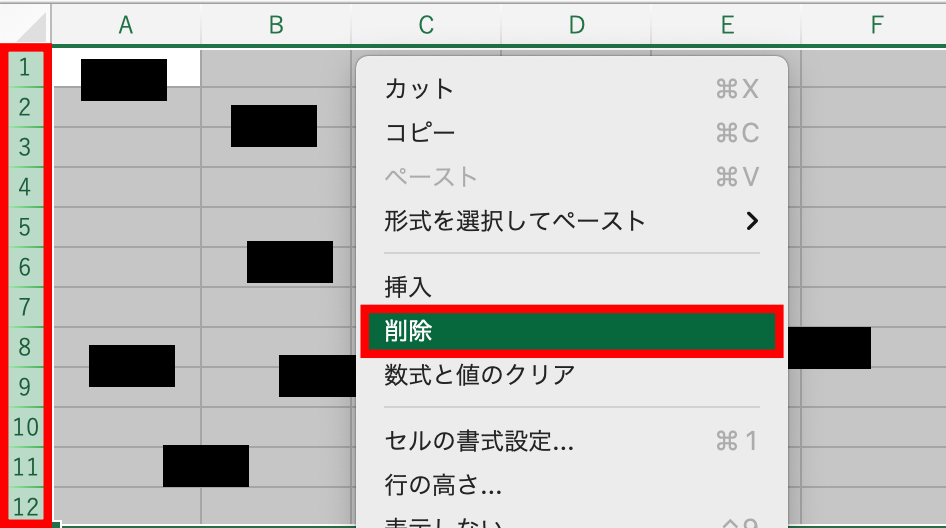
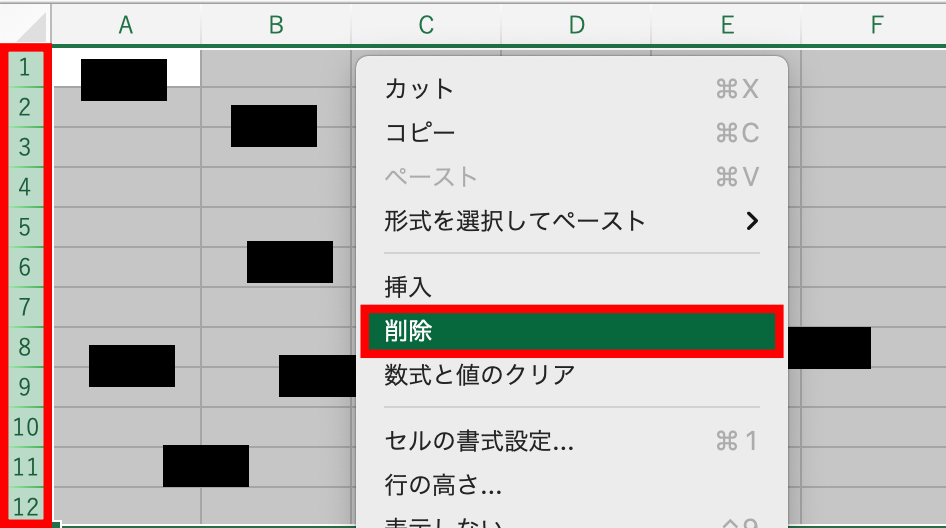
行は削除されましたが、図形がすべて1行目に残ってしまいました。
これが透明のオブジェクトで繰り返し行われていたのです!
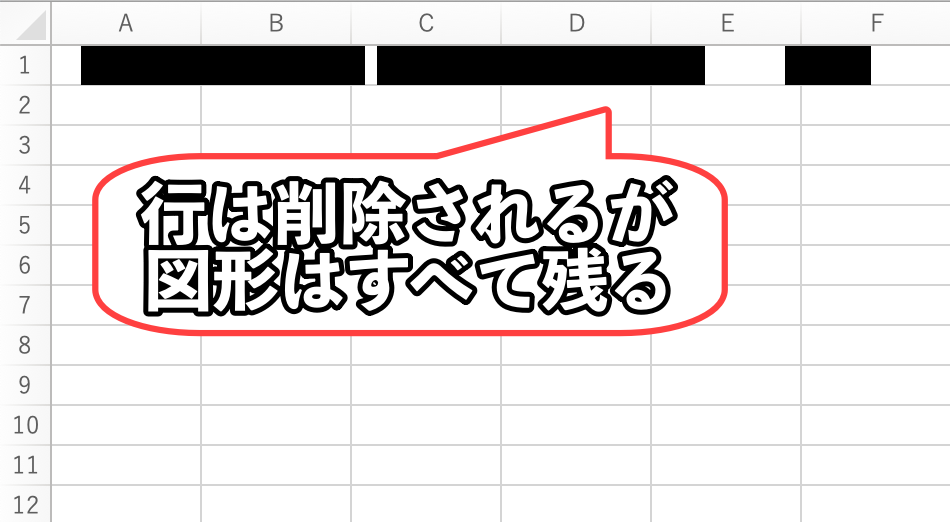
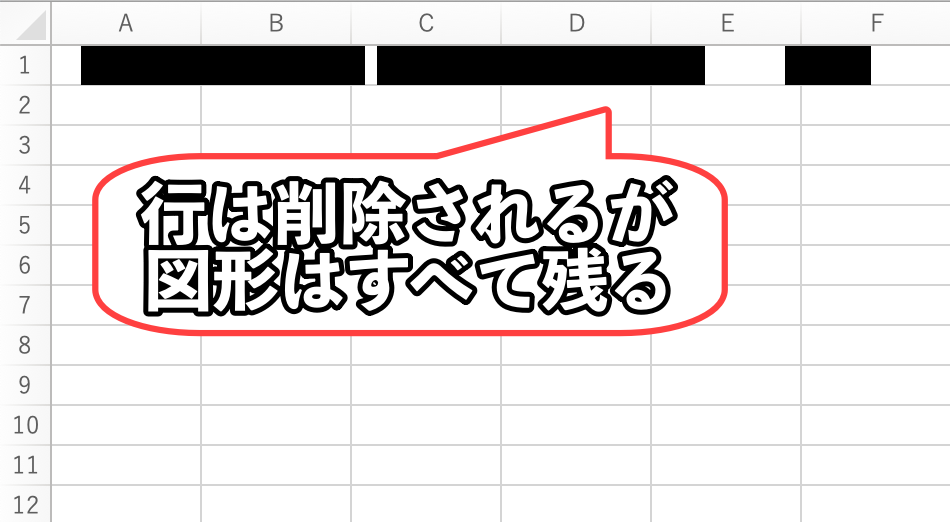
このようにして透明の図形がどんどん残っていってしまうのです。
対策について
対策については「透明のオブジェクトの存在を知っておく」ことに限ります。
大半の方は見た目ではわからない現象に対してなにが原因になっているのかわからないと思います。
ファイルが重いということはなにかしらが隠れているという発想を持っていれば今回紹介した手順で解決することができます。
対策が対策になっていないかもしれませんが、原因を考察できるスキルを持つのも仕事をしていく上で大切です。
まとめ
- ジャンプ機能を使うと一括削除できる
- 図形は行を削除しても残る
- ファイル内には見えない図形が存在していることがある
今回はよくある原因の中の「不要な行がある場合の対処法」について解説しました。
いかがだったでしょうか?
Excelには便利な機能がたくさん備わっていますが、それらの機能を知らずに使うと逆に使いにくくなってしまうこともあります。
Excelが重くなってしまう原因を理解し、便利な機能は正しく活用していきましょう!
この記事で少しでも皆さんのお役に立てれば幸いです!
忘れないうちにお気に入り登録もお願いします!
ありがとうございました!
他の原因に対しても「Excelが重い場合の対処法」を解説していますのでそちらも参考にしてみてください。











コメントはお気軽に!