【徹底解説】Excelが重くて動かない!不要な条件付き書式を削除しよう!

こんにちは!『ルウちゃんのExcel Labo』管理人の@rouxchanblogです!
今回はこのような悩みについて解説します。
 ルウちゃん
ルウちゃんexcelファイルが重くて動かない!
どうやったら軽くなるのか教えて!
- 不要な条件付き書式を削除する方法
- 条件付き書式が増えてしまう原因
- 常に軽くしておくための対策
はじめに
今回はよくある原因の中で「不要な条件付き書式がある場合の対処法」について解説します。
条件付き書式をコピペで使いまわしている方はこれが原因となっている可能性があります。
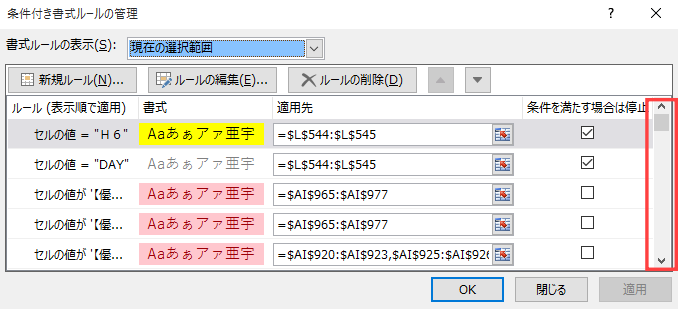
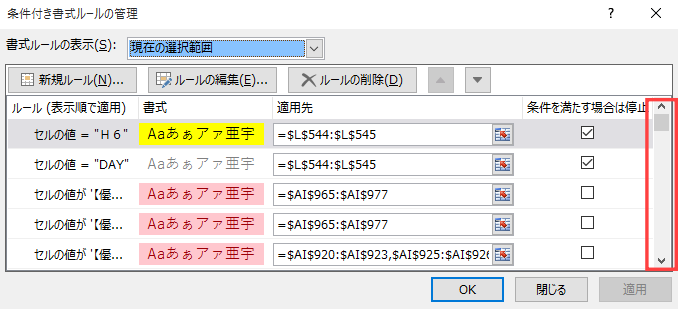
このように条件付き書式のルールが大量に入っているかもしれません。
実際の画面を使って手順を解説していきますので一度ご確認ください。
他の原因に対しても「Excelが重い場合の対処法」を解説していますのでそちらも参考にしてみてください。


条件付き書式を削除する方法
結論から先に書くと、一旦シート全体の設定削除してしまいましょう!
ぐちゃぐちゃになった設定を一つ一つ直していくより、手間がかからず簡単に整理できます。
手順については実際の画面を使って解説していきます。
条件付き書式を削除する手順
条件付き書式が大量にあるせいで重い場合は見た目では判断できません。
見た目は特に問題ないのになぜかめちゃくちゃ重い!という方はぜひ試してみてください!
まずは、シート全体を選択するため、赤枠で囲ったところを左クリックしてください。
このようにシート全体が選択された状態になればOKです。
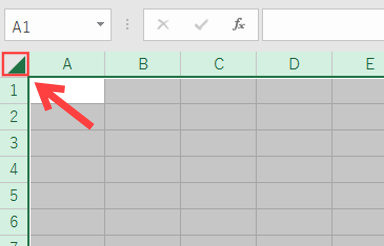
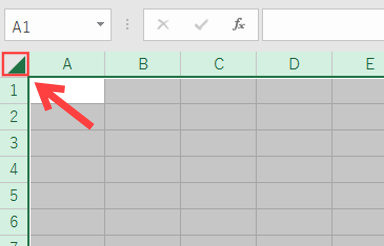
次にホームタブの「条件付き書式」をクリックしてください。
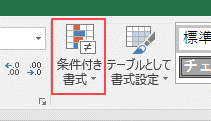
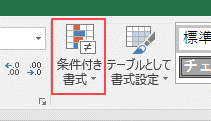
このようなメニューが出てきますので、「ルールのクリア」→「シート全体からルールをクリア」を選択してください。
セルごとにクリアすることもできますが、今回は全体をクリアしていきます。
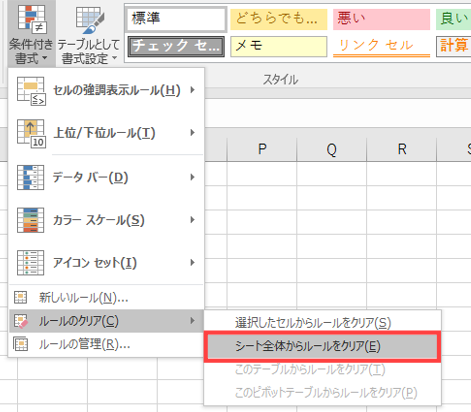
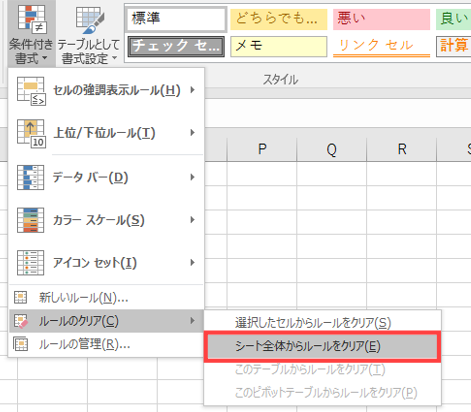
最後に「ルールの管理」をクリックし、このようにすべて削除されていれば完了です。
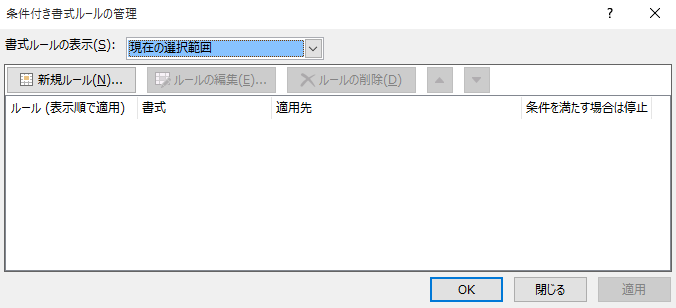
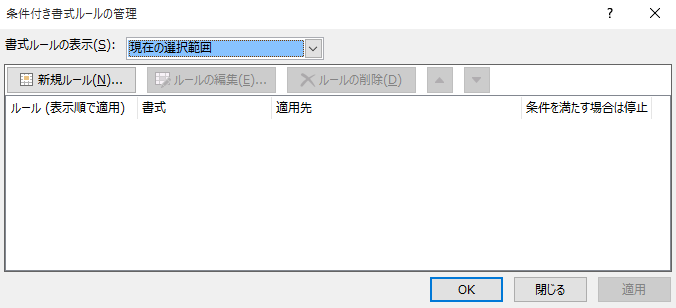
なぜ重くなる?原因について解説
それでは次になぜ重くなるのか解説します。
セルには書式設定というものがあります。
これはセル一つ一つに設定することができ、文字の色や大きさを個別に変更できる機能になります。
そして条件付き書式とは関数と書式設定を合わせた設定のことで、これが大量にあるとかなり容量を圧迫させてしまいます。
さらにこの条件付き書式は、条件によって文字色や背景色を変える設定をされることが一般的になため、条件を満たさないセルは見た目で判断できなくなっています。
これらが行のコピペでどんどん増えてしまい、ファイルを重くしていくのです。
対策について
対策については「設定は範囲で指定」することと、コピペは「値でペーストする」ことの2点です。
設定は範囲で指定する
条件付き書式では設定範囲を指定しますが、列ごとに設定するのはファイルを重くする原因になってしまいます。
列ごとに設定すると、ファイルの最終行である1048576行目まで指定することとなってしまうのです。
これでは書式設定されたセルが増えすぎてしまい、ファイルが重くなってしまいます。
値でペーストする
コピペをする時は「Ctrl」+「V」でやってしまいますが、これでは条件書式ごとペーストされてしまいます。
条件書式ごとコピーされると、1つのセルにたくさんの書式設定がされるので、これもファイルを重くしてしまう要因です。
ペースト時は「値で貼り付け」を選択し、増やした行に対しては書式設定の範囲をその都度拡張させていきましょう。
まとめ
- 整理する時は一旦シート全体の書式設定を削除する
- 書式設定は範囲を指定する
- ペースト時は「値で貼り付け」
今回はよくある原因の中の「不要な条件付き書式がある場合の対処法」について解説しました。
いかがだったでしょうか?
Excelには便利な機能がたくさん備わっていますが、それらの機能を知らずに使うと逆に使いにくくなってしまうこともあります。
Excelが重くなってしまう原因を理解し、便利な機能は正しく活用していきましょう!
この記事で少しでも皆さんのお役に立てれば幸いです!
忘れないうちにお気に入り登録もお願いします!
ありがとうございました!
他の原因に対しても「Excelが重い場合の対処法」を解説していますのでそちらも参考にしてみてください。











コメントはお気軽に!